![]() STARTSEITE --> KURS INFORMATIONSVERARBEITUNG
--> MODUL B: ADMINISTRATION --> LEKTION 2: INSTALLATION UND
EINRICHTEN -->
DETAILS: INHALTE IN DAS MDT IMPORTIEREN
STARTSEITE --> KURS INFORMATIONSVERARBEITUNG
--> MODUL B: ADMINISTRATION --> LEKTION 2: INSTALLATION UND
EINRICHTEN -->
DETAILS: INHALTE IN DAS MDT IMPORTIEREN
|
|
Zum Starten der Deployment Workbench müssen Sie zwingend mit einem Konto angemeldet sein, das Mitglied der Gruppe Administratoren ist. Die Workbench lässt sich nicht erfolgreich mit einem "Ausführen als" oder durch den Benutzerwechsel in der Benutzerkontensteuerung starten! |
Für eine vollständige Installation benötigen Sie eigentlich nicht mehr als die normale Windows-Installations-DVD oder ein ISO-Image, das in das MDT importiert wird. Genauer gesagt
benötigen Sie das darauf befindliche Installationsabbild. Das
Installationsabbild liegt als Datei "install.wim" (wim steht für "Windows Image") auf der Windows-DVD im Verzeichnis "Sources" vor und wird bei der Installation einfach auf dem
Zielrechner ausgepackt.![]()
Alle anderen Komponenten der DVD sind eigentlich nur für den Installationsvorgang wichtig, enthalten aber keine Inhalte, die später auf den Zielrechner kopiert werden. Lediglich ISO-Dateien, die Sie über das Media Creation Tool herunterladen wurden eignen sich nicht für den Import, da die Abbilddatei in ihnen nicht als WIM, sondern als ESD-Datei vorliegt. An dieser Stelle auf die im Internet vorhandenen Tools zu verlinken, die eine ESD-Datei in eine WIM-Datei konvertieren, wäre natürlich nicht legal.
Der Importvorgang
des Betriebssystems wird gestartet, wenn Sie im Kontextmenü des Ordners "Operating Systems" auf Import Operating System klicken.
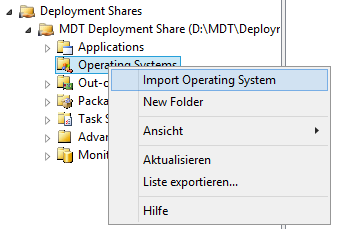
Es startet ein Assistent, der Ihnen nun mehrere Möglichkeiten für Quellen anbietet:

Sie können entweder eine klassische DVD einlegen und einlesen, ein von Ihnen bereits verändertes Abbild oder ein Image von einem anderen MDT-Server importieren. Wir gehen
zunächst einmal von der klassischen DVD aus und wählen den daher den Punkt Full set of source files.
Nach der Auswahl des Quellpfades - in diesem Fall Laufwerk F: erhalten Sie möglicherweise noch eine Auswahl der am Ziel gespeicherten Abbilder (wenn dies mehrere sind). Außerdem
können Sie noch einen Unterordner angeben, wenn nicht alle Abbilder direkt unter Operating Systems landen sollen. So können Sie zum Beispiel nach Systemen mit 64-Bit oder 32-Bit
unterschieden oder nach Clients und Servern oder nach verschiedenen Sprachen.
Alle Windows-Versionen seit Windows Vista / Windows Server 2008 können so importiert werden.

In der Regel sollten Sie am Ende eines durchaus länger laufenden Importvorgang eine Erfolgsmeldung sehen.
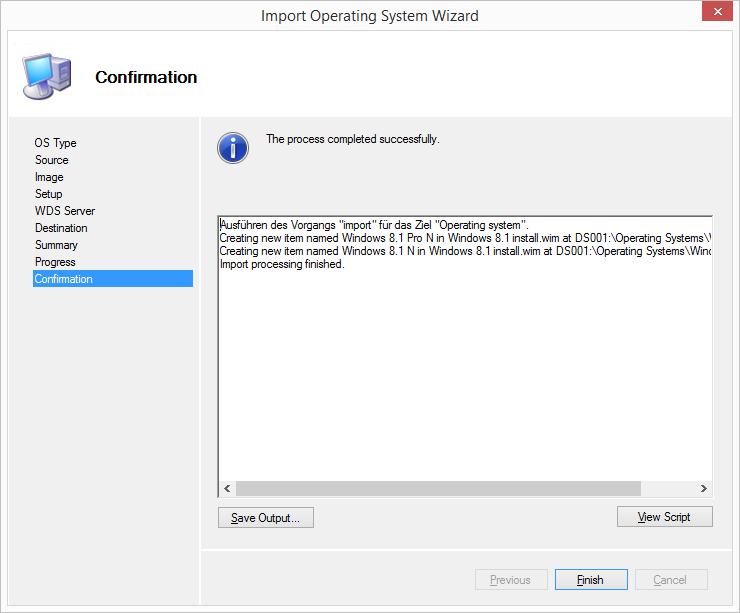
Nach dem Import stehen Ihnen übrigens jeweils alle Editionen von
Windows zur Verfügung, die sich auf der DVD befinden, nicht nur die, die aufgedruckt ist. Dies liegt daran, dass das Image gar nicht nach der Edition unterscheidet, sondern wie bei
den Details zur manuellen Installation schon beschrieben die Datei "ei.cfg" auf der Installations-DVD aussteuert, welche Edition installiert wird. Ausnahme sind die N-Versionen
sowie die Enteprise-Versionen, die als eigene Abbilder ausgeliefert werden, das Gleiche gilt für die
Serverversionen. Am Ende diverser Importvorgänge könnte Ihre Sammlung so aussehen und eigentlich wäre es damit schon möglich, ein Windows-System zu installieren:
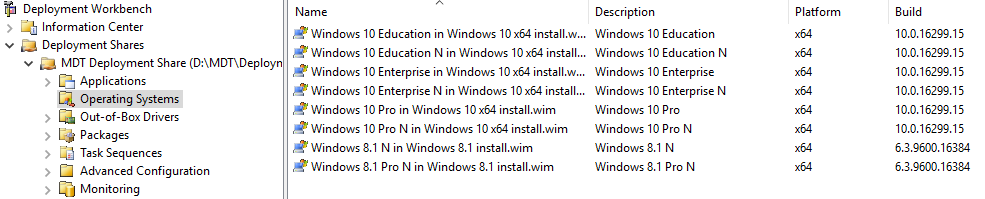
Die Installation von Treibern ist optional. Natürlich stehen alle bereits auf der Windows DVD hinterlegten Treiber auch dem MDT-Installer zur Verfügung. Allerdings kommt es später bei der Installation möglicherweise darauf an, zwingend einen Netzwerktreiber oder einen passenden Treiber für den Festplattencontroller verfügbar zu haben. Gerade bei einem fehlenden Netzwerktreiber könnte es Ihnen passieren, dass der Teil der Installation der im Windows PE passiert erfolgreich durchläuft, aber dass die Installation direkt nach dem Wechsel ins echte Windows abbricht. Um sicher zu gehen, sollten Sie benötigte Treiber auf jeden Fall mit in das MDT-System importieren.
Der Importvorgang ist identisch wie der Importvorgang für die Installationsmedien. Klicken Sie rechts auf "Out-of-Box-Drivers" und wählen Sie "Import Drivers". Der Assistent fordert nun
wieder einen Quellpfad und sucht dort nach gültigen INF-Dateien. Das bedeutet, dass Sie Treiber in der Regel extrahieren müssen. Bei den meisten Treibern gibt es dazu einen
Aufrufparameter wie "/extract" oder sie lassen sich mit einem ZIP-Programm wie 7-Zip extrahieren. Normalerweise importiert MDT einen Treiber nur einmal. Wenn Sie aus Übersichtlichkeitsgründen bereits vorhandene Treiber noch einmal installieren wollen, können Sie in diesem
Dialogfeld einen entsprechenden Haken setzen.
Die Liste Ihrer importierten Treiber kann falls nötig, wie schon beim Betriebssystem, in Unterordnern organisiert werden.

Dieser Punkt wird in der nächsten Kursversion eingefügt.
Nun können Sie sich daran machen, eine Tasksequenz zur Installation zu erstellen.
|
zurück zu "Installationsserver mit Microsoft Deployment Toolkit aufsetzen" |
weiter zu "Tasksequenz zur automatisierten Installation erstellen" |
| Letzte Aktualisierung 10.04.2025 | |
| © by Stefan Klebs (2004-2025) (für den Kurs 2002-2025) |