![]() STARTSEITE --> KURS INFORMATIONSVERARBEITUNG
--> MODUL B: ADMINISTRATION --> LEKTION 2: INSTALLATION UND
EINRICHTEN --> DETAILS: TASKSEQUENZ ZUR AUTOMATISIERTEN INSTALLATION ERSTELLEN
STARTSEITE --> KURS INFORMATIONSVERARBEITUNG
--> MODUL B: ADMINISTRATION --> LEKTION 2: INSTALLATION UND
EINRICHTEN --> DETAILS: TASKSEQUENZ ZUR AUTOMATISIERTEN INSTALLATION ERSTELLEN
|
|
Zum Starten der Deployment Workbench müssen Sie zwingend mit einem Konto angemeldet sein, das Mitglied der Gruppe Administratoren ist. Die Workbench lässt sich nicht erfolgreich mit einem "Ausführen als" oder durch den Benutzerwechsel in der Benutzerkontensteuerung starten! |
Tasksequenzen geben Ihnen die Möglichkeit, den Ablauf der eigentlichen Installation zu beinflussen und die Abfragen, die Windows bei der manuellen Installation anzeigt bereits zuvor zu beantworten. Sie können zum Beispiel zunächst das Laufwerk formatieren oder partitionieren, weitere Produkte, Treiber, Anwendungen oder Updates einbinden, Rollen und Features direkt bei der Installation aktivieren und Vieles mehr. Das Erstellen der Tasksequenz geschieht wieder einem Assistenten. Klicken Sie dazu mit der rechten Maustaste auf "Task Sequences" und wählen Sie "New Task Sequence".
Im ersten Fenster können Sie nun eine eindeutigen ID, einen Namen für Ihre Tasksequenz sowie einen Kommentar angeben.

Im zweiten Schritt kommt eine wichtige Entscheidung auf Sie zu. Sie müssen die Tasksequenzvorlage auswählen.

Zur Auswahl stehen:
Im dritten Schritt wählen Sie aus, welche der zuvor importierten Betriebssystemabbiler Sie installieren möchten.
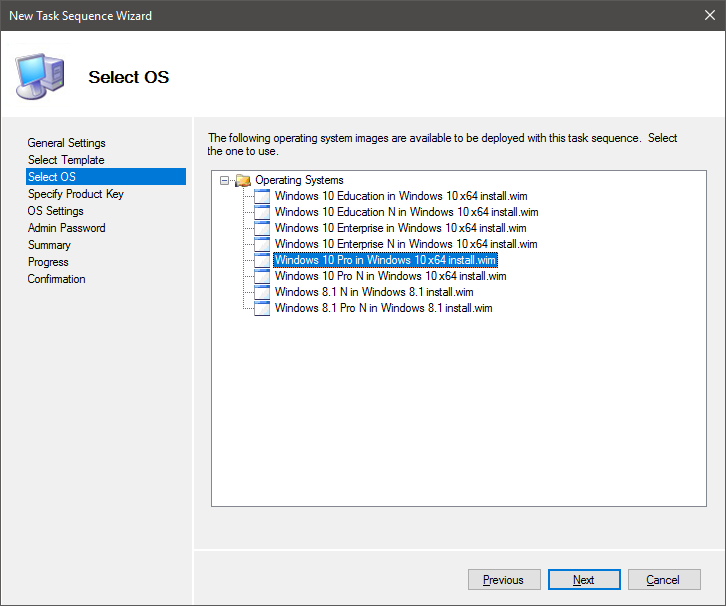
Im vierten Schritt können Sie bereits einen Lizenzschlüssel mit vorgeben. Dieser wird dann später bei der Installation nicht mehr abgefragt. Wählen Sie die erste Option, falls
Sie einen KMS-Server im Einsatz haben.
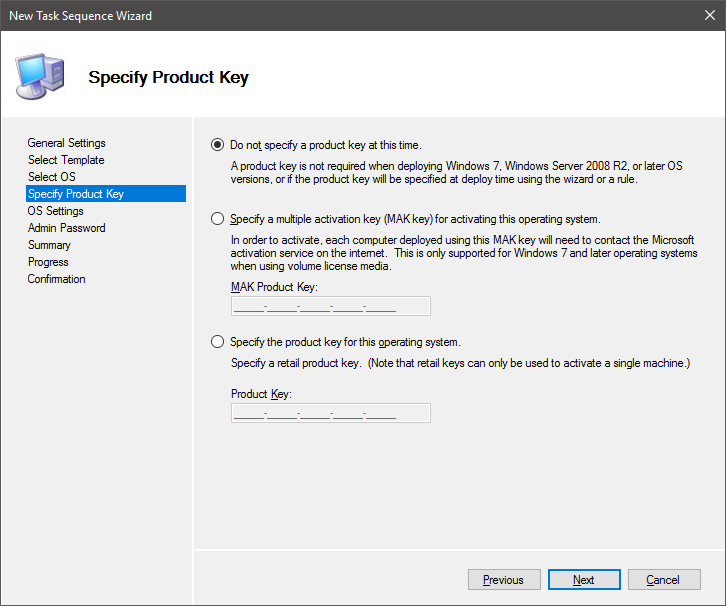
Geben Sie nun noch einige Informationen zum System ein:

Im nächsten Schritt könen Sie das Administratorpasswort des lokalen Adminkontos vorgeben. Mein Tipp wäre, das Passwort an dieser Stelle zu setzen (denn dadurch wird keines
während der Installation abgefragt) und im Produktivbetrieb später die Microsoft-Lösung local administrator password solution (LAPS) einzusetzen, um jedem Rechner ein individuelles
Passwort zu vergeben.
Im nächsten Schritt können Sie alle Eingaben noch einmal prüfen und dann die Erstellung beginnen.
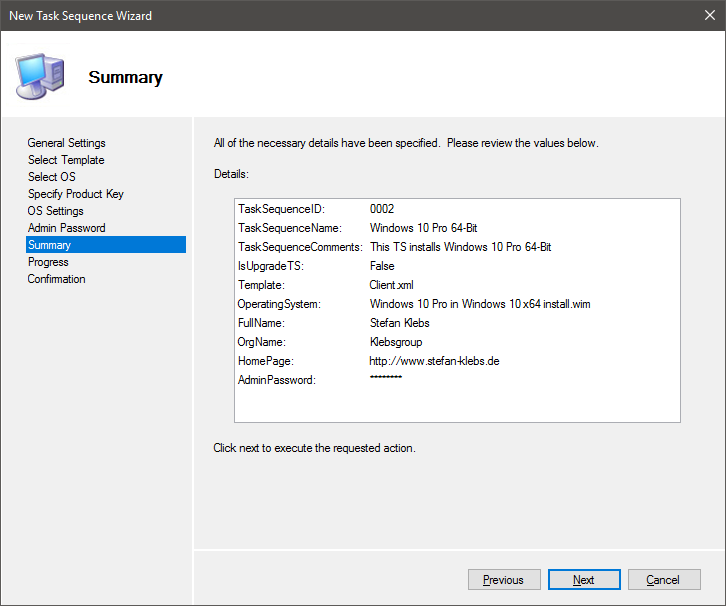
Der folgende Vorgang dauert einen kleinen Augenblick und sollte am Ende in einer Erfolgsmeldung münden.
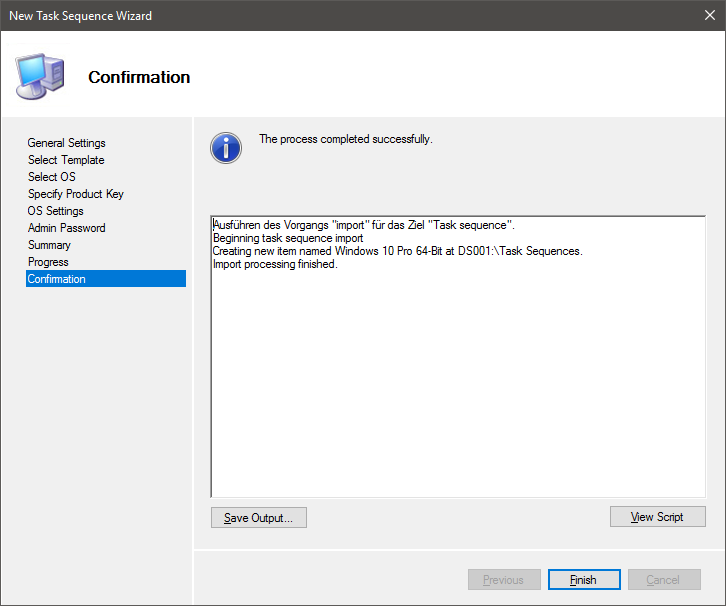
In der Liste der Tasksequenzen befinden sich Ihre erstellten Tasksequenz. Mit einem Rechtsklick auf die Sequenz und Auswahl von
Eigenschaften
können Sie sie bearbeiten und nun weiter anpassen.
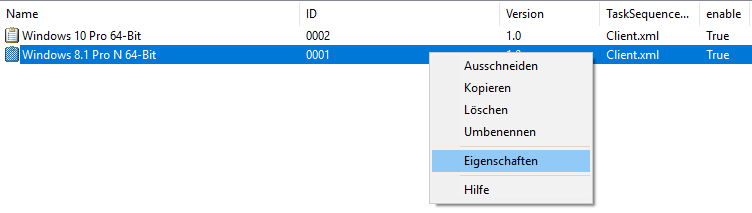
In der Übersicht sehen sie dann zunächst viele der Eigenschaften, die Sie zuvor mitgegeben haben.

Es gibt
aber auch einige weitere Elemente. Wie schon beschrieben kann eine Tasksequenz auch dazu genutzt werden, Software nachzuinstallieren oder ein Upgrade durchzuführen. In diesem Fall
können Sie die Plattformen einschränken, auf denen Ihre Sequenz überhaupt ausgeführt werden darf. Eine Installation für Windows 10 sollte zum Beispiel nur auf den Plattformen
laufen, die das auch unterstützen. Eine 64-Bit Upgrade-Tasksequenz sollte nicht aus einem laufenden 32-Bit Betriebssystem gestartet werden usw.
Ebenfalls wichtig sind auch die beiden unteren Checkboxen. Sie erlauben Ihnen das Ausblenden einer Tasksequenz im späteren Installationsvorgang sowie das deaktivieren einer Tasksequenz, die Sie noch testen wollen und deshalb noch nicht freigegeben haben.
Die Registerkarte Task Sequence ist jedoch für Sie am wichtigsten. Links in der Ordnerstruktur sehen Sie nun alle Schritte, die zur Installation eines
Betriebssystems nötig sind. Sie können jeden Schritt markieren und haben dann jeweils auf der rechten Seite dazu Eigenschaften (properties) und Optionen
(options). In den Eigenschaften finden Sie angaben zu Scripts oder zu zu formatierenden Laufwerken usw. Manchmal ist es auch erforderlich, dass Sie ein
Benutzerkonto angeben, dass eine bestimmte Aktion ausführt. Auch das würde dort angeboten. Das Register Optionen ist für jeden Schritt gleich. Sie können einen Schritt dort
deaktiveren oder festlegen, dass trotz einer Fehlers die Tasksequenz fortlaufen soll.
Oberhalb der Ordnerstruktur können Sie mit Add weitere Schritte hinzufügen, mit Remove
Schritte entfernen und mit Up oder Down einen Schritt vorziehen oder nach hintern verschieben.
|

Ein Auge sollten Sie noch auf das Ende der Tasksequenz haben. Dort stehen nun auch die Schritte, die dazu verwendet werden das erstellte Computersystem als Image zu erfassen und
wiederum abzulegen. (Ordner Imaging samt Unterschritten) Diese Schritte können Sie natürlich deaktivieren, wenn Sie nur ein System erstellen wollen. Weiter oben ist außerdem von
Microsoft schon die Möglichkeit vorgesehen, direkt einzuwilligen, dass das System am Programm zur Verbesserung der Benutzerfreundlichkeit (customer experience
improvement programm, CEIP) teilnehmen soll. Dieser Schritt ist im Standard jedoch deaktiviert.
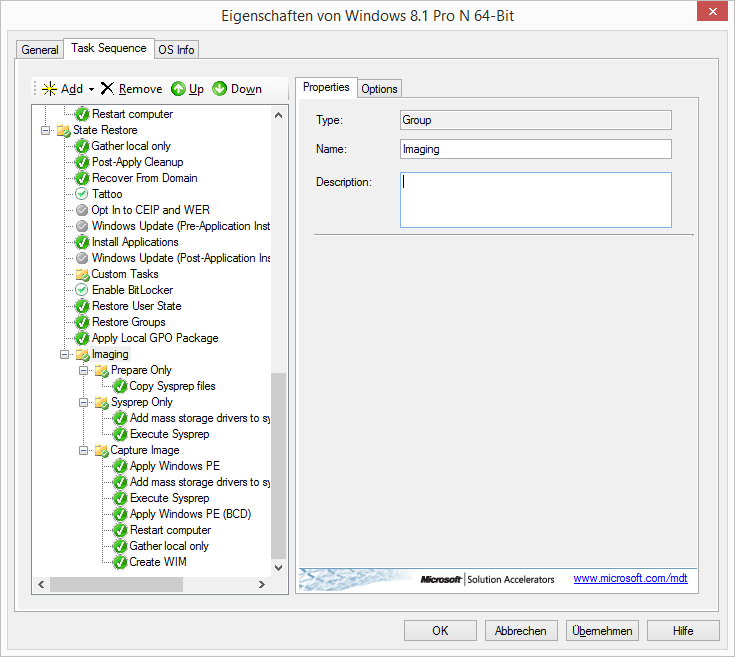
Das letzte Register ist wieder weniger spannend. Allerdings können Sie hier von Hand Änderungen an der Steuerdatei zur automatisierten Installation (unattend.xml) vornhemen.

Mit der fertigen Tasksequenz können Sie nun die Installation vornehmen.
| Letzte Aktualisierung 10.04.2025 | |
| © by Stefan Klebs (2004-2025) (für den Kurs 2002-2025) |