![]() STARTSEITE --> KURS INFORMATIONSVERARBEITUNG
--> MODUL B: ADMINISTRATION --> LEKTION 3: ALLGEMEINE FEHLERANALYSE
STARTSEITE --> KURS INFORMATIONSVERARBEITUNG
--> MODUL B: ADMINISTRATION --> LEKTION 3: ALLGEMEINE FEHLERANALYSE
Nicht jedes Mal, wenn Windows nicht mehr läuft bedeutet das, dass Sie das ganze System neu installieren müssen um wieder wie gewohnt mit Ihrem Rechner arbeiten zu können. Man kann Rechner auch
reparieren oder aus einer Sicherung wiederherstellen.
Beim Reparieren ist es unerlässlich zunächst eine Analyse zu betreiben, damit Sie wissen, woran Ihr Gerät krankt. Dummerweise ist es häufig nicht so einfach das herauszufinden. Im Übrigen gilt:
Vorbeugen ist besser als Ausbügeln. Daher gelten folgende Grundregeln:
a) never change a running system (without a cause)
Man sollte also nicht grundlos versuchen an einem System Veränderungen vorzunehmen, nur um zu sehen was passiert, wenn... In den meisten Fällen läuft danach nämlich nichts mehr. Notwendige
Veränderungen sollte man protokollieren um eventuell nachher auftretende Fehler zuordnen zu können.
b) less is more
Je weniger Software auf dem Rechner installiert ist umso schneller, sicherer und stabiler ist er. Es bringt nichts kostenlose Software zu installieren und bloß für den Fall der Fälle zu sammeln,
aber man sie in Wirklichkeitüberhaupt nicht braucht.
Nun gut: Sie haben diese Grundregeln beachtet und trotzdem kränkelt Ihr Rechner? Machen wir uns an die Lösungssuche:
Das erste, was Sie zur Behebung eines Fehler brauchen ist ein Symptom: Was funktioniert nicht so, wie es soll? Jede Fehlersituation gibt Ihnen auch Informationen. Das kann eine komplexe
Fehlermeldung sein, der berüchtigte BlueScreen of Death beim Absturz Ihres Rechners, ein unerwartetes Verhalten. Selbst ein Rechner, dessen Bildschirm schlicht schwarz bleibt, gibt häufig noch
Töne von sich. Selbst diese "beepcodes" haben, ähnlich wie Morsezeichen, eine Bedeutung.
Neben dem Symptom ist oft auch hilfreich zu wissen, welche Änderungen am System in der jüngeren Vergangenheit vorgenommen wurden. Selbst kleine Änderungen, wie Updates von Softwarekomponenten, können erheblichen Einfluss auf die Betriebsbereitschaft Ihres Systems haben. Aus diesem Grund ist Software, die Updates selbsttätig einspielt, zwar sehr benutzerfreundlich, jedoch bei der Fehlereingrenzung äußerst störend.
Also, wo fangen wir an? Ich schlage folgende Reihenfolge vor:
Während dieser Fehlersituationen entfernen uns tendenziell immer weiter von Hardwaredefekten, über Fehler im Betriebssystem bis hin zu Konfigurationsfehlern in Anwendungen
Bleibt der Monitor schwarz und der Rechnerlüfter aus, kontrollieren Sie zuerst alle Stromkabel und ob das Netzteil auf der Rechnerrückseite eingeschaltet ist. Ist eventuell eine Sicherung
herausgeflogen? Möglicherweise lachen SIe jetzt, aber diese Fehlergründe kommen häufig vor. Manchmal hat man nur leicht an einem Kabel gezogen, vielleicht beim Putzen, und es dabei aus dem Gerät
gelockert. Bei gesicherten Mehrfachsteckdosen könnte auch die Sicherung der Mehrfachsteckdose durch sein.
Ist all dies nicht der Grund gewesen, könnte zum Beispiel das Netzteil der Grund für das Problem sein. An vielen Netzteilen befindet sich ein Schalter zur Spannungswahl (110V / 240 V) prüfen Sie,
ob dieser Schalter richtig eingestellt. Netzteile haben in der Regel auch eine eigene Sicherung, die aus einem Grund ausgelöst worden sein kann. Außerdem gehen Netzteile mit zunehmendem Alter
auch einfach kaputt. Ist dies der Fall, heißt es für Sie: Finger weg! Das Netzteil wird NICHT geöffnet. Nur ein Fachmann darf das tun. Bei den Preisen für neue Netzteile lohnt es aber meist eher,
ein Neues zu kaufen. Natürlich kann man ein Netzteil auch durchmessen, bevor man auf Verdacht ein Neues besorgt.
Kann das Netzteil als Ursache ausgeschlossen werden kann es auch sein, dass der einer der Stecker des Netzteils auf der Platine nicht mehr fest sitzt. Prüfen Sie alle Konnektoren (Anschluss der
Kabel am Netzteil, sofern diese nicht fest verbaut sind, Versorgung der Hauptplatine, des Prozessors, der Grafikkarte usw.). Sollte dies alles ohne Erfolg bleiben und das Netzteil auch beim
Durchmessen als Ursache ausscheiden kommen noch einige wenige Peripherieteile in Frage, zum Beispiel der Arbeitsspeicher.
Entfernen Sie alle Arbeitsspeicherriegel aus den Speicherbänken und schauen Sie, ob sich danach zumindest wieder ein Bild zeigt. Falls dem so ist und der Rechner wieder lebt, wäre es schlau,
nicht alle Speicherriegel sofort wieder gleichzeitig einzusetzen, sondern jeweils einen und dann neu zu testen. So kommen Sie einem defekten Riegel auf die Spur. Auch die Grafikkarte kann als
Ursache in Frage kommen. Sofern die Platine auch einen Onboard-Grafikchip hat, können Sie die Grafikkarte entfernen und schauen, ob sich etwas tut. Hilft alles Testen nichts, handelt es sich
wahrscheinlich letztlich um einen Platinenschaden (wie zum Beispiel einen Haarriss). In diesem Fall müssen Sie sich um eine neue Platine oder gar um einen neuen Rechner kümmern, wenn das
wirtschaftlicher ist.
Beim Start prüft jeder Rechner, der es geschafft hat sein BIOS oder uEFI zu laden, ob alle Komponenten funktionieren. Fehler werden auf dem Bildschirm zumeist in englisch angezeigt, sofern das möglich ist.
Läuft der Rechner an sich, aber bleibt der Monitor schwarz, dann prüfen Sie zuerst den Monitor (Strom, Videokabel) und nehmen soweit möglich einen Kreuztausch vor, um einen schlichten Monitorschaden auszuschließen. Ist es nicht der Monitor, sollten Sie auf Piepsignale Ihres Rechners achten. Ein kurzes Piepen beim Start ist normal und bedeutet der Power On Selft Test, war erfolgreich. Wahrscheinlich werden Sie aber eine Kombination aus Pieptönen hören. Eine Auflistung der Tonfolgen nach BIOS-Hersteller können sie auf der Internetseite → http://www.computerhope.com/beep.htm finden.
Läuft der Rechner an und zeigt ein Bild, haben Sie es schon deutlich einfacher. Der Rechner wird sehr genau anzeigen, welche Fehler aufgetreten sind. Dies können Arbeitsspeicherfehler sein oder der Ausfall einer Festplatte. Beliebt sind auch Uhrzeitfehler, weil die Batterie auf der Platine leer ist und ersetzt werden muss. Je nach Fehler bleiben Ihnen also wieder Kabelverbindungen zu prüfen, die besagte Batterie zu tauschen oder Arbeitsspeicherriegel zu erneuern. In manchen Fehlersituationen ist es auch erforderlich in das Konfigurationprogramm des uEFI hineinzugehen und die Standardwerte zu laden.
Treten die Fehler in Verbindung mit der Neuinstallation eines aktuelleren Betriebssystems oder nach einer Speichererweiterung auf, lohnt es oft auch, das BIOS der System zu aktualisieren. Dafür brauchen Sie einen Rechner mit Internetzugang (der aktuelle Rechner ist ja dafür nicht zu gebrauchen) und in der Regel einen USB-Stick oder einen CD-Brenner um ein Bootmedium zum BIOS-Flashing zu erstellen.
Unmittelbar nach dem POST wird der sogenannte Bootloader des Betriebssystems gestartet. Er regelt, welches Betriebssystem gestartet wird, wenn mehr als eines auf dem Rechner installiert sind -
und er kann beschädigt werden. Ist er defekt erkennen aktuelle Windows-Versionen dies von selbst und starten den Wiederherstellungsmodus. Dabei wird der Bootsektor aus einer Sicherungskopie neu
geschrieben und ein weiterer Start versucht. Sie müssen eigentlich nur den Anweisungen auf dem Bildschirm folgen. Schlägt dieser Reparaturversuch fehl, weil auch die Kopie defekt ist, lohnt es
immer wieder einmal von der Installations-DVD zu starten. Auch sie kann das System mit dem originalen Bootloader wiederherstellen.
Die selbstständige Reparatur ist bei Servervarianten eigentlich nicht vorgesehen. Stattdessen bietet das Installationsmedium Ihnen eine Reparaturkonsole an, auf der Sie Reparatur-Befehle wie
BootRec.exe /fixmbr selbst eingeben können. Mein Tipp ist aber: Auch Server können automatisiert wiederhergestellt werden. Sie benötigen dazu die passende Client-Installations-DVD.
| Server-OS | Client-OS |
|---|---|
| Windows Server 2012 | Windows 8 64-Bit |
| Windows Server 2012 R2 | Windows 8.1 64-Bit |
| Windows Server 2016 | Windows 10 Version 1607 |
| Windows Server 2019 | Windows 10 Version 1809 |
Läuft der Bootloader durch, der Startvorgang an sich jedoch nicht, können Sie versuchen ins Bootmenü zu gelangen. Dort haben Sie folgende Möglichkeiten:
Windows normal starten
abgesicherter Modus
abgesicherter Modus mit Netzwerktreibern
Eingabeaufforderung
Letzte als funktionierend bekannte Konfiguration laden
Um dieses Menü angezeigt zu bekommen, drücken Sie unter Windows Vista / 7 nach dem POST-Bildschirm mehrfach schnell die Taste F8. Das Bootmenü ist seit Windows 8 nur noch erreichbar, wenn dies vorher im System so eingestellt worden ist. Mehr dazu später.
Nach dem eigentlichen Bootvorgang, wenn schon ein farbiger Hintergrund zu sehen ist, kann es dazu kommen, dass Ihr Rechner hängt und auf dem Bildschirm nur "Bitte warten" oder "Bitte warten Sie" steht. Mit dieser Information können Sie herzlich wenig anfangen. Während dieser Zeit werden der lokale Anmeldedienst gestartet, Netzwerkverbindungen hergestellt und die Richtlinien verarbeitet. Es gibt zwei Dinge, die Sie tun können.
Windows wird ab sofort auch bei Client-PCs anzeigen, was passiert, während sonst nur "Bitte warten" zu lesen ist. Sie können also sehen, welcher Dienst nicht starten will und bei welchem Teil der Richtlinienverarbeitung es Probleme gibt.
Wenn die Benutzeranmeldung nicht funktioniert, liegt dies sehr häufig schlicht an einem falschen Kennwort oder Benutzernamen. Diese Fehler können Sie leicht lösen, in dem Sie das Konto
zurücksetzen (Vorsicht, NICHT bei Konten die das verschlüsselende Dateisystem (encrypted file system, EFS) nutzen! Die verschlüsselten Daten des Kontos wären damit verloren.
Kniffliger sind Fehlermeldungen bei Rechnern in einer Domäne. Wenn Sie die Meldung erhalten, dass keine Domaincontroller zur Verarbeitung der Anmeldung zur Verfügung stehen, dann besteht entweder
keine Netzwerkverbindung und es ist auch keine gecashte Anmeldeinformation zu dem Benutzerkonto vorhanden oder es besteht zwar eine Netzwerkverbindung, der Rechner kann jedoch den Anmeldeserver
im DNS nicht finden. Prüfen Sie daher die Netzwerkverbindung und die DNS-Einstellungen in der aktiven Netzwerkverbindung. Es sollte mindestens ein DNS-Server vorhanden sein, der die
Domäneninformation vorhält.
In seltenen Fällen (zum Beispiel beim Zurückspielen eines Systemwiederherstellungspunkts aus einer Zeit bevor das Computerkonto-Kennwort zuletzt geändert wurde) kann es passieren, dass Sie die
Fehlermeldung erhalten, die "Vertrauensstellung zur Domäne sei gebrochen". Dies bedeutet nur, dass das Computerobjekt sich versucht hat, mit einem veralteten Kennwort an der Domäne
anzumelden. Melden Sie sich auf dem Computer mit einer lokalen Kennung an und entfernen Sie den Rechner aus der Domäne. Anschließend booten Sie das System und fügen es der Domäne erneut hinzu.
Nach einem weiteren Neustart, funktioniert die Vertrauensstellung wieder.
Alle bisher besprochenen Probleme lassen sich relativ leicht lösen, weil ihr Fehlerbild oft die Eingrenzung auf eine bestimmte Fehlerquelle erlaubt. Deutlich schwieriger wird es, wenn im
laufenden Betrieb Fehler oder gar Abstürze vorkommen. Stürzt der Rechner immer wieder willkürlich ab, kann es nicht schaden, die windowseigene Speicherüberprüfungsroutine über Nacht laufen zu
lassen. Arbeitsspeicherschäden würden so aufgedeckt. Auch wenn auf Festplatten nicht mehr geschrieben werden kann, wird sich eine Festplatte mit eingeschaltetem SMART melden. Entsprechende
Fehlermeldungen lassen sich mit Drittanbietertools auslesen. Auch das Programm ScanDisk, das in Windows integriert ist sucht nach physischen und logischen Datenträgerfehlern und behebt sie,
soweit möglich.
Nun, was ist mit den anderen unzähligen Fehlern, die jeden Tag auftreten? Wenn die Dinge nicht so funktionieren, wie sie sollten, hilft Ihnen oft der Blick in Protokolldateien oder in die
Ereignisanzeige des Systems.
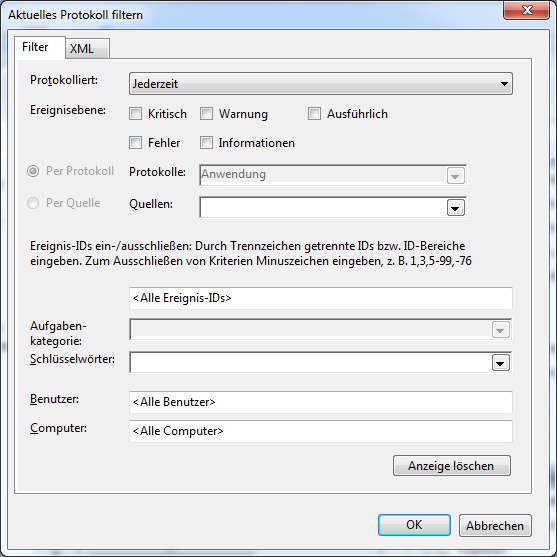 a. Ereignisanzeige
a. EreignisanzeigeHIer stellt das Betriebssystem zunächst einmal die Windows-Standardmittel zur Verfügung. Das wichtigste Helferlein ist die Ereignisanzeige. Sie kann über die Computerverwaltung erreicht werden und bietet Ihnen Warnungen und Informationen zu Programmabstürzen. (Anwendungsprotokoll), zu Sicherheitsereignissen (im Sicherheitsprotokoll) oder zu allgemeinen Systemereignissen (im Systemprotokoll. In den Protokollen finden Sie viele Meldungen, Hinweise, Warnungen und Fehler zu den Ereignissen auf dem Computer.
Diese Protokolle können sehr hilfreich bei der Fehleranalyse sein, weil Sie Sicherheitsverletzungen, Abstürze usw. im Klartext protokollieren, leider werden Sie auch schnell sehr groß, sodass es fast unmöglich ist die Stecknadel im Heuhaufen zu finden. Über die rechte Navigationsleiste Aktionen --> "Aktuelles Protokoll filtern..." haben Sie die Möglichkeit auch nur bestimmte Fehlermeldungen ausgeben zu lassen oder nur Fehlermeldungen eines gewissen Zeitraums. Sie erhalten dabei die rechts gezeigte Filtermaske mit der Sie sehr genau einschränken können, was Sie sehen.
Eine Internetsuche mit der entsprechenden Ereignis-ID aus dem Protokoll ist fast immer erfolgreich. Am hilfreichsten ist dabei natürlich die Microsoft Knowledge Base unter →http://support.microsoft.com
Bei seltenen Fehlern, gibt es häufig mehr englischsprachige Treffen. Versuchen Sie daher komplexere Fehler auch über die Seite →http://www.unlocalize.org wieder in die englische Originalmeldung zurück zu verwandeln.
Auch zahlreiche Administrationsforen gehen jedem Fehler genau auf den Grund. Ein Blick von Kollegen in diesen Foren wird Ihnen sicher oft helfen, wenn Sie auch bereit sind, sich dort zu engagieren.
Im Kontextmenü des Ereignisordners finden Sie die Möglichkeit die Protokolle in einer Protokolldatei zu speichern oder eine solche wieder zu öffnen.
Außerdem können Sie mit einem Klick auf "Protokoll löschen" das ganze Protokoll vernichten. Es bleibt dann nur ein Eintrag, dass Sie das Protokoll gelöscht haben. Hier sollten Sie sich vorher im professionellen Umfeld aber genau erkundigen, was wann gelöscht werden darf. Per Gruppenrichtlinie, lässt sich übrigens die Größe der Logdatei und die Zeit, wann Einträge veralten und gelöscht werden können, pro Protokoll auch festlegen.
Viele Anwendungen und Treiber führen auch sogenannte Logdateien. Leider gibt es keine Konvention, die besagt in welches Verzeichnis Anwendungen Ihre Logs schreiben sollen. Es gibt jedoch ein paar Verzeichnis, in die ein Blick nicht schaden kann. Schauen Sie zunächst ins Temp-Verzeichnis (C:\TEMP oder C:\WINDOWS\TEMP). Ist dort nichts zu finden, sollte Sie einen Blick in das Programmverzeichnis des abgestürzten Programms werfen (C:\Programme\<Name des Programms>).
Ist auch dort nichts zu finden, so kann es sein, dass das Programm die Los benutzerscharf wegschreibt. Dann könnten Sie in Ihrem Profilverzeichnis unter \AppData\Local\Temp oder \Appdata\Local\VirtualStore\<Name des Programms> fündig werden.
In den Dokumentationen der Anwendungshersteller finden sich oft auch Informationen zu Speicherorten. Eventuell protokolliert eine Anwendung auch erst nach dem Hochsetzen eines Tracelevels wirklich detailliert.
Info
Häufig werden auf den Internetseiten auch Kontaktmöglichkeiten mit individueller Fehlerbehebung angeboten.
Auch Microsoft bietet seinen Kunden entsprechende Dienste. Diese sind jedoch nicht in jedem Falle kostenlos, sondern nur dann, wenn es sich um Fehler in Verbindung mit Windows Update handelt oder wenn Sie eine FPP-Retail-Version von Windows erworben haben oder als Unternehmenskunde einen allgemeinen Supportvertrag abgeschlossen haben.
In allen anderen Fällen ist Ihr PC-Hersteller erster Ansprechpartner und der Microsoft-Support kostenpflichtig.
Es ist unmöglich einen Königsweg für die Behebung aller auftretenden Fehler aufzuzeigen. Ganze Webportale, Newsgroups und viele abertausende Menschen beschäftigen sich täglich damit. Mit den richtigen Fehlersymptomen, Ereignis-IDs, Fehlermeldungen und guten Englischkenntnissen werden Sie die meisten Fehler jedoch meistern können.
Anders als wirkliche Fehler, lassen sich Leistungsbeeinträchtigungen Ihres Rechners deutlich schwerer einer Ursache zuordnen. Häufig kommen viele Faktoren zusammen und machen erst in ihrem gemeinsamen Auftreten eine Leistungsminderung spürbar. Daneben gibt es Situationen, in denen ein Aspekt allein einen Flaschenhals darstellt. Ich möchten Ihnen an dieser Stelle einen Werkzeugkasten an die Hand geben. Welches Werkzeug Ihnen dann später die goldene Erkenntnis bringt, hängt von der jeweiligen Fehlersituation ab.
Wird der Rechner im laufenden Betrieb beständig langsamer sollten Sie ein Blick in den Taskmanager werfen. Sie starten Ihn durch einen Rechtsklick auf die Taskleiste --> Task-Manager starten" oder durch Drücken von Strg+Alt+Entf und Auswahl des Punktes "Task-Manager".
Probleme in den Bereichen Prozessorleistung, Arbeitsspeicherauslastung und Auslagerungsdatei:
Wechseln Sie zur Registerkarte "Leistung". Dort können Sie sehen, ob die Prozessorauslastung, der Arbeitsspeicherfüllgrad oder die Auslagerungsdatei eventuell kritisch sind.
Ist der Prozessor der Engpass, wechseln Sie auf die Registerkarte "Prozesse" und klicken Sie unten auf die Schaltfläche "Prozesse aller Benutzer anzeigen". Dadurch sehen Sie nicht nur die von Ihnen verursachte Last. Klicken Sie nun auf die Spaltenüberschrift "CPU", damit die Prozesse, die vorher alphabetisch sortiert waren, nach der Prozessorlast sortiert werden, die sie verursachen. Sehen Sie nach, welcher Prozess oder welche Prozesse die Last verursachen. Wichtig: Seit Windows 8 wird im Task-Manager die CPU-Last über alle Prozessorkerne kummuliert dargestellt. Wenn Sie jedoch ein 8-Kern-System besitzen, kann auch bei 12,5 % CPU-Last bereits ein einzelnes Programm sehr langsam werden. Der Hintergrund ist der folgende: Ein Prozess kann jeweils einen Prozessorkern ansprechen und diesen vollständig auslasten. Stößt nun ein Prozess bei einem Kern an die volle Leistungsgrenze, führt dies bei einem Octa-Core-System zu besagten 12,5 % Prozessorauslastung. Daher ist es wichtig sich die Übersicht für jeden einzelnen Kern anzeigen zu lassen
Ist der freie Arbeitsspeicherplatz knapp, können Sie genau wie zuvor beschrieben vorgehen, nur dass Sie die Prozesse nach Arbeitsspeicher sortieren. Bitte beachten Sie, dass installierte Datenbanksysteme oft den gesamten Arbeitsspeicher für sich reklamieren. In Microsoft SQL Server kann jedoch über das SQL Server Managament Studio der Arbeitsspeicherkonsum der Datenbank in den Datenbankeigenschaften begrenzt werden. In anderen Fällen kommt es vor, dass sich ein Prozess mit Arbeitsspeicher immer weiter aufbläht, ohne Speicher wieder freizugeben. In diesen Fällen reicht es oft schon aus, den Prozess einmal zu beenden. Hier sollten Sie jedoch sichergehen, dass niemand mehr auf dem System arbeitet und eventuell noch ungesicherte Daten hat, die bei einem Neustart des Prozesses verloren wären. Auch Arbeitsspeicher kann übrigens fragmentieren, wenn ein System sehr lange läuft. An dieser Stelle ist es ratsam, ein System ein oder zwei Mal pro Jahr durchzustarten, wenn Sie eine schleichende Verlangsamung bemerken.
Ist die Auslagerungsdatei das Problem, sollten Sie sich ansehen, ob die Auslagerungsdatei durch das Windows System selbst verwaltet wird oder ob sie auf einem eigenständigen Datenträger (nicht auf einer Partition) abgelegt ist. Die Auslagerungsdatei sollte immer etwa 1,5 Mal so groß sein, wie der Arbeitsspeicher selbst. Die entsprechende Einstellung finden Sie in den Systemeigenschaften (Windowstaste+Pause --> "Erweiterte Systemeinstellungen" --> "Erweitert" --> "Leistung" --> "Einstellungen..." Im Dialogfeld "Leistungsoptionen" dann schließlich unter "virtueller Arbeitsspeicher").Viel detailliertere Informationen finden Sie im "Ressourcenmonitor". Sie gelangen über die Task-Manager-Registerkarte "Leistung" und die entsprechende Schaltfläche im unteren Bereich dorthin. Er bietet im Vergleich zum einfachen Task-Manager noch die "Datenträger". Ist also das Lesen oder Schreiben auf der Festplatte der Grund für die Leistungsminderung, können Sie hier sehen, welcher Prozess das verursacht.
Manchmal ist die Schuld jedoch nicht ohne weiteres einem Einzelprozess zuzuordnen. Das ist immer dann der Fall, wenn ein Prozess nachgelagerte Prozesse startet und diese in ihrer Gesamtheit für die Leistungsprobleme sorgen. Auch solchen "Übeltätern" können Sie aber auf die Schliche kommen, wenn Sie die beiden genannten Programme aus der äußerst mächtigen Sysinternals Suite nutzen. →http://technet.microsoft.com/de-de/sysinternals/default.aspx heruntergeladen werden kann. Mit dem Process Monitor ist es nämlich möglich, Prozessverwandtschaften abzubilden und ein Gesamtbild zu erzeugen. Der Process Explorer kommt eher zum Einsatz, wenn ein Prozess im Verdacht steht zu hängen, also nicht weiterläuft und daher scheinbar langsam ist, obwohl das System selbst nicht unter Last ist. Sie können damit nämlich nachvollziehen, ob ein Prozess versucht Daten oder Registrierungselemente zu lesen oder zu schreiben, ihm aber die erforderlichen Rechte fehlen.
Ist das System nicht dauerhaft langsam, sondern eher der Startvorgang, sollten Sie ein Blick in das Systemkonfigurationsprogramm msconfig werfen. Sie finden es im Startmenüordner "Verwaltung" mit dem Eintrag "Systemkonfiguration" (sofern Sie den Ordner Verwaltung in den Startmenü-Eigenschaften eingeblendet haben). Der Aufruf msconfig funktioniert aber auch.
Es erscheint ein Programmfenster mit mehreren Reitern. Interessant sind die Reiter Start, Dienste, Systemstart und Tools. Im Reiter "Start" bietet sich Ihnen die Möglichkeit, die Liste der aktuelle installierten Windowsbetriebssysteme zu ändern. Leider können Sie hier nicht ohne weiteres ein Linux-Betriebssystem zusätzlich einbinden. Allerdings haben Sie die Möglichkeit festzulegen, was bei bestimmten Startoptionen, wie zum Beispiel dem abgesicherten Modus, passieren soll. Sie könnten zum Beispiel eine alternative Shell angeben.
Im Reiter Dienste finden Sie eine Übersicht aller Systemdienste. Die Übersicht ist eine abgespeckte Variante der Liste in der Konsole "Dienste" in der Computerverwaltung.
Im Register "Systemstart" sehen Sie alle Programme, die beim Windowsstart mitgestartet werden. Sie können hier auch einzelne Einträge deaktivieren und damit verhindern, dass ein Programm das den Rechner ständig zum Absturz bringt überhaupt gestartet wird. Zu Diagnosezwecken ist dies eine starke Waffe. Wenn Sie einen sogenannten sauberen Systemstart ohne jegliche Zusatzssoftware machen wollen, klicken Sie einfach auf "Alle deaktiveren" und starten Sie das System neu. Um heruaszufinden, welche Komponente ein System einbremst, aktivieren Sie einfach nach und nach wieder alle Einträge.
Nach einem Neustart mit ausgeschalteten Programmen meldet sich das Systemkonfigurationsprogramm übrigens mit einer Hinweisnachricht, die Sie jedoch ausblenden und für die nächsten Starts abschalten können.
Im Reiter Tools finden Sie alle mit Windows ausgelieferten Systemprogramme mit einer kurzen Beschreibung.
Es gibt neben diesen Standardmitteln von Microsoft eine große Bandbreite an Drittanbieter-Werkzeugen, die alle vorgeben das System automatisiert zu analysieren und zu verbessern. Bislang ist keines dieser Tools von der Fachwelt als so überragend gefeiert worden, dass es hier erwähnenswert wäre. Im Einzelfall kann jedoch auch ein solches Werkzeug - individuell angewendet - durchaus maßgeblich bei der Lösung sein. Verlassen Sie sich im Zweifel bei Ihrem Problem auf ein Fachforum.
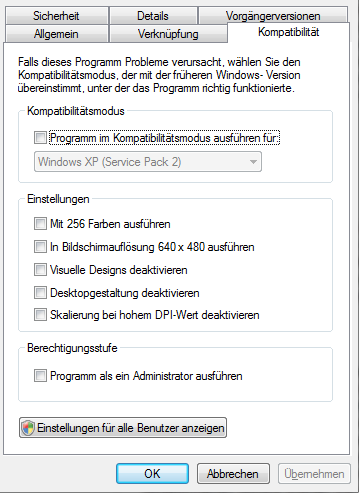 Ein großes Problem, gerade nach der
Installation einer neueren Windows-Version, ist die Programmkompatibilität. Software, die ursprünglich für eine ältere Version von Windows geschrieben wurde, kennt neue Sicherheitseinstellungen
und -anforderungen nicht und scheitert im schlimmsten Fall bereits an einer schlichten Versionsprüfung, wenn der Programmierer auf Windows Version 5.1 (=Windows XP) hart prüft und neuere Versionen
schlicht nicht zulässt.
Ein großes Problem, gerade nach der
Installation einer neueren Windows-Version, ist die Programmkompatibilität. Software, die ursprünglich für eine ältere Version von Windows geschrieben wurde, kennt neue Sicherheitseinstellungen
und -anforderungen nicht und scheitert im schlimmsten Fall bereits an einer schlichten Versionsprüfung, wenn der Programmierer auf Windows Version 5.1 (=Windows XP) hart prüft und neuere Versionen
schlicht nicht zulässt.
|
Auf einem einzelnen System ist es hier möglich entweder die Installationroutine oder -sofern die Installation noch durchläuft, der Systemstart aber nicht - im sogenannten Kompatibilitätsmodus zu
betreiben. Die Einstellungen zum Kompatibilitätsmodus findet man in den Dateieigenschaften zur ausführbaren Programmdatei. Hier kann man aus einer Liste von Altversionen auswählen, als welches
Betriebssystem sich die aktuelle Installation gegenüber diesem Programm ausgeben soll. Oft reicht dieses Vorgaukeln schon, um alte Software lauffähig zu bekommen.
Was jedoch, wenn Sie Software auf einer großen Zahl von Rechnern betreiben müssen oder das Problem doch vielschichtiger ist, als lediglich die Versionsabfrage?
Betrachten wir zunächst, welche Ursachen Inkompatibilität überhaupt haben kann.
Gerade Programme aus der Zeit als Windows XP noch taufrisch war, hadern oft mit dem Rechtekonzept, das Windows heute voraussetzt. Programme aus der Zeit der Jahrtausendwende erwarten, unter
C:\Programme oder C:\Windows schreiben zu können. Außerdem gingen Programmierer oft davon aus, dass das Benutzerkonto, in dessen Kontext das Programm später laufen sollte, Administratorenrechte
hat. All diese Rechte stehen heute selbst einem Benutzerkonto mit Administratorenrechten nicht mehr zur Verfügung.
Seit Einführung der sogenannten Benutzerkontensteuerung unter Windows Vista, muss selbst ein normalerweise berechtigtes Benutzerkonto zum schreibenden Zugriff auf Systemressourcen durch einen
Prozess der Rechteanhebung (elevation of rights) gehen. Diesen Prozess kennen Sie. Windows dunkelt den Bildschirm ab und fragt entweder nach der Eingabe anderer Benutzerinformationen (wenn das
aktuelle Konto nicht genug Rechte hätte) oder nur kurz, ob Sie die Änderung zulassen wollen (wenn das Benutzerkonto genug Rechte hat).
Normalerweise kann ein Programm diese Anhebung anfordern, wenn der Programmierer einen entsprechenden Mechanismus kennt und in Form einer Manifestdatei hinterlegt hat. Ein Programmierer im Jahr
2000 konnte dies naturgemäß nicht vorhersehen und hat demnach sein Programm auch nicht so programmiert. Der Schreibversuch schlägt also fehl.
Im Kompatibilitätsmodus, den wir schon zuvor kennen gelernt haben, können Sie daher einen Haken setzen, der die Ausführung als Administrator erzwingt. Vor jedem Programmstart erscheint dann, die
Abfrage zur Rechte-Anhebung. Allerdings gibt es dabei Nebenwirkungen. So wird zum Beispiel die Zwischenablage dieses Programms von der normalen Zwischenablage getrennt, weil die Programme in
unterschiedlichen Sitzungen laufen und Sie keine Daten aus dem Programm herauskopieren können. Außerdem ist es nicht pragmatisch jedem Anwender zur Ausführung des Programms Administratorrechte
zuzugestehen.
Microsoft bietet mit dem Application Compatibility Toolkit (ACT) die Möglichkeit ein Programm in einer speziellen Analyseumgebung (Standard User Analyzer) mit vollen Rechten zu starten und zu schauen, welche Schreib- und Lesevorgänge vom Programm durchgeführt werden. Entweder berechtigen Sie nachher alle Ziele von solchen Zugriffen mit vollen Rechten - auch für Standardanwender oder Sie leiten die Zugriffe an einen Ort um, an dem auch normale Anwender dieses Recht haben.
Wenn Sie von der ersten Möglichkeit Gebrauch machen wollen, sollten Sie sich klarmachen, dass Sie jede Funktion des Programms in jeder denkbaren Weise einmal ausgeführt haben müssen um zielsicher sagen zu können, welche Schreibzugriffe die Anwendung wirklich braucht. Ein einfaches Starten reicht hier auf keinen Fall. Sie sollten also mit Ihren Anwendungsbetreuern sehr eng in dieser Sache zusammenarbeiten. Im Anschluss können Sie - zum Beispiel per Gruppenrichtlinie - alle benötigten Rechte einräumen. An dieser Stelle machen es sich viele Administratoren einfach und erlauben einfach den vollen Schreibzugriff auf das Programmverzeichnis der Anwendung durch alle Standardbenutzer. Sie berauben sich dann wieder des höheren Sicherheitsniveaus, das damit eigentlich erreicht werden sollte.
Es gibt analog auch die Möglichkeit der sogenannte System Folder Virtualization (die es im Dateisystem und in der Registry gibt). Windows wendet sie standardmäßig an. Leider kann das auch ein großer Nachteil sein, denn sie funktioniert immer nur dann, wenn nur ein Anwender am System mit der Software arbeitet.
Der Gedanke ist dabei, dass unter "C:\Benutzer\Appdata\Local\Virtual Store" ein Abbild des Programmverezeichnisses erstellt wird und alle Schreibzugriffe an Kopien der Originaldateien an dieser Stelle stattfinden. Da der Speicherort im Profilordner des Benutzerkontos liegt, gibt es keine Rechteprobleme für das ausführende Benutzerkonto. Windows leitet danach alle Lesezugriffe der Software transparent ebenfalls in den Virtual Store um. Die Software glaubt also in ihrem Programmverzeichnis zu lesen und zu schreiben.
Das funktioniert toll, wenn also nur ein Benutzer mit der Software an dem System arbeitet, versagt aber, wenn mehrere Benutzer von diesen Änderungen untereinander abhängig sind oder Sie nachher Konfigurationsdateien im Programmverzeichnis (zum Beispiel Konfigurationsdateien mit verlinkten Datenbanken) zentral aktualisieren wollen. Ihre zentrale Änderung im Programmverzeichnis würde ja nicht mehr ausgelesen, solange ein Eintrag im Virtual Store besteht.
Es kann also sein, dass Sie diese Virtualisierung explizit deaktivieren wollen. Auch dies können Sie mithilfe des ACT tun.
Manchmal liegt es aber Kleinigkeiten im Betriebssystem, die ein Funktionieren der Anwendung verhindern. Für all diese Dinge und viele weitere mehr gibt es sogenannte Mitigations (oder shimmings)Eine sehr kleine Auswahl soll nun näher betrachtet werden:
Beim Shimming wird für jede Software eine passgenaue Umgebung gestrickt. Alle Mitigations, also Einstellungen, die Sie setzen können, um eine Software zum Laufen zu bringen, werden aus dem ACT heraus in einer SDB-Datei (shimming database) abgelegt, die mit dem Befehl sdbinst in das Zielsystem installiert werden kann. Danach sollte die Anwendung in vielen Fällen laufen. Das schöne an den SDB-Dateien ist, dass Sie sie bei der Softwareverteilung vor der Software per Paket installieren können und sie damit auch für eine große Systemumgebung geeignet ist.
Sind alle Hürden der Berechtigungen und des eigentlichen Betriebssystems genommen, kann es aber noch weitere Gründe für Inkompatibilität geben. Eventuell erwartet die Anwendung eine bestimmte Laufzeitumgebung wie Java 6 oder .net-Framework 1, das es für aktuelle Windowsversionen gar nicht mehr gibt. An dieser Stelle haben Sie echt schlechte Karten. Sie müssten so sehr tricksen, um hier weiterzukommen, und die Nebeneffekte sind so unabsehbar, dass es hier unter Umständen sogar dazu führt, dass ihr gesamtes System aus dem Support fällt. An dieser Stelle sollten Sie sich endgültig auf eine Neuanschaffung fokussieren.
Quellenangaben:
| Letzte Aktualisierung 10.04.2025 | |
| © by Stefan Klebs (2004-2025) (für den Kurs 2002-2025) |