![]() STARTSEITE -->
KURS INFORMATIONSVERARBEITUNG --> MODUL B: ADMINISTRATION --> LEKTION 4: LAUFWERKSVERWALTUNG
UND -WARTUNG
STARTSEITE -->
KURS INFORMATIONSVERARBEITUNG --> MODUL B: ADMINISTRATION --> LEKTION 4: LAUFWERKSVERWALTUNG
UND -WARTUNG
Ein Laufwerk ist streng genommen erst einmal nur eine physisch vorhandene Einheit (z.B. eine Festplatte oder ein Diskettenlaufwerk), auf die Daten geschrieben werden können und von der Daten auch wieder eingelesen werden können. Windows stattet jedes Laufwerk dann mit einem Buchstaben aus, um die verschiedenen Laufwerke auseinander halten zu können. Die Benennung stammt noch aus der Zeit der ersten PCs und folgte einem einfachen Schema: Die ersten PC waren in der Regel mit zwei Diskettenlaufwerken ausgestattet, die der Einfachheit halber die Bezeichnungen A: und B: erhielten. Darüber hinaus war es damals möglich eine oder zwei Festplatten anzuschließen (die so genannten Master- und Slave-Laufwerke), die die Laufwerksbuchstaben C: und D: zugewiesen bekamen. Jedes weitere Laufwerk erhielt einen weiteren Buchstaben. Aber nicht nur physisch vorhandene, sondern auch sog. "virtuelle" Laufwerke werden durch das Betriebssystem verwaltet. Diese entstehen, wenn eine physische Festplatte - was unter bestimmten Voraussetzungen sinnvoll sein kann - in zwei logische Hälften geteilt wird. Dann bekommt die erste Hälfte - man spricht von einer Partition - den Buchstaben, den das Laufwerk als Ganzes auch bekommen hätte und die zweite Hälfte den nächsten oder nächst Freien. Jedes Laufwerk bekommt zusätzlich noch eine sogenannte Datenträgerbezeichnung und wir intern mit einer Gerätekennung verwaltet.
Öffnen Sie zunächst das Gehäuse des Rechners, in den die Platte eingebaut werden soll und machen Sie ein wenig Ordnung darin. An der Seite, an der das Gehäuse die Laufwerksschächte hat, müssten noch einige frei sein. Dabei gibt es kleine Einbaurahmen mit 3,5" breite (für Festplatten- und Disketten-Laufwerke) und 5,25" für optische Laufwerke. Bauen Sie das Laufwerk nun in einen dieser Schächte ein und verschrauben Sie es. Bei Festplatten achten Sie bitte darauf, dass das Laufwerk nicht auf dem Rücken liegend eingebaut ist. Es muss so eingebaut sein, dass die Platine nach unten zeigt und der Stromanschluss auf der rechten Seite ist, wenn Sie von hinten auf die Platte schauen. Festplatten für Notebooks kommen auch in kleineren Varianten vor.
 4.1.1 Laufwerke verkabeln
4.1.1 Laufwerke verkabelnIst das Laufwerk eingebaut, müssen in der Regel zwei Kabel angeschlossen werden, eines zur Stromzufuhr und eines zum Datenaustausch. Gängig sind beim heutigen Standard sogenannte "serial ATA" oder S-ATA-Anschlusssysteme. Beide Anschlüsse und beide Stecker haben im Gehäuse eine L-förmige Anordnung. Diese soll helfen zu vermeiden, dass ein Stecker versehentlich falsch herum aufgesteckt wird. Die Stecker passen nur richtig herum auf den Anschluss. Auf dem Bild sehen Sie links das (in diesem Fall) rote Kabel zum Datentransfer, das mit einem entsprechenden Anschluss auf der Hauptplatine verbunden ist und rechts das vieradrige Stromkabel, das zum Netzteil führt. Links im Bild kann man noch die Anschlussstifte der alten Stromanschlussart erkennen, mit der dieses Laufwerk auch alternativ angeschlossen werden könnte.
Vorsicht beim Anschließen!
Schließen Sie NIEMALS beide Stromanschlüsse gleichzeitig an, sondern nur
entweder den S-ATA-Anschluss oder den alten Vierpolanschluss. Es droht Hardwareschaden!
Sofern Sie noch ein altes IDE-Laufwerk verwenden (wahrscheinlich eher bei einem optischen Laufwerk als bei einer Festplatte), müssen Sie dem Laufwerk sagen, ob es als alleiniges Laufwerk am Kabel hängt (master drive) oder ob es mehrere Laufwerke an dem Kabel gibt. Dann müssen Sie am Laufwerk einiges einstellen. Wenn Sie nichts festlegen, sind neue Laufwerke mit Hilfe von Kurzschlusssteckern normalerweise auf "cable select" eingestellt. Das bedeutet, dass das Laufwerk abhängig von der Position an der es an das IDE-Laufwerkskabel (siehe linke Grafik) angesteckt ist entweder master oder slave wird. Gehen wir einmal vom auf der Platine aufgesteckten blauen Stecker aus: Das Laufwerk am anderen Ende ist normalerweise das Masterlaufwerk, das Laufwerk in der Mitte das Slave-Laufwerk. Bis zu vier Laufwerke können also an einen IDE-Controller angeschlossen werden. Wenn Ihnen diese Einteilung nicht gefällt können Sie auch bestimmen, dass ein Laufwerk ausdrücklich nur als Slave-Laufwerk (das nicht als Bootlaufwerk fungieren kann) angemeldet wird. Dazu müssen Sie den Jumper entsprechend verschieben. Allerdings müssen Sie dann darauf achten, dass das zweite Laufwerk am Kabel, die entsprechende andere Einstellung aufweist. Wie auch bei S-ATA-Laufwerken kommt außerdem noch ein vierpoliger Stromanschluss hinzu (siehe rechte Grafik). Der entsprechende Stecker kann wegen seiner Form nicht ebenfalls nicht falsch herum angeschlossen werden. Anschrägungen in dem Anschluss und am Stecker sollen dies gewährleisten.
Das Anmelden des Laufwerks nehmen Sie im BIOS vor. Wenn jedoch dort schon AutoDetect steht, was meistens der Fall ist, dann brauchen Sie sich eigentlich keine Gedanken machen. Das Laufwerk wird dann automatisch angemeldet. Wird die Platte nicht erkannt, können Sie auch unter Custom Type ein Laufwerk selbst definieren. Dazu müssen sie jedoch alle Angaben, die Sie auf der Platte aufgedruckt vorfinden an den entsprechenden Stellen eintragen. Leider kann hier keine genaue Beschreibung gegeben werden, da von Rechner zu Rechner nicht unerhebliche Unterschiede existieren. Schlagen Sie am besten dazu in der Bedienungsanleitung des Rechners nach. Manche Laufwerke müssen dazu noch in der Windows-Datenträgerverwaltung initialisiert werden, bevor sie formatiert werden können. Öffnen Sie dazu die Computerverwaltung. Machen Sie zunächst einen Rechtsklick auf "Computer" im Windows-Startmenü und dann auf "Verwalten". Die Aufforderung der Benutzerkontensteuerung erscheint. Bestätigen Sie diese Abfrage entweder mit einem Klick auf Ja oder geben Sie zuvor Ihre administrative Kennung ein und bestätigen Sie dann. In der nun erscheinenden Computerverwaltungskonsole gibt es auf der linken Seite den Punkt "Datenspeicher" und darunter "Datenträgerverwaltung". Klicken Sie darauf. Sollte eine Initialisierung des neuen Laufwerkes nötig sein, wird Ihnen dies bereits jetzt durch eine entsprechende Meldung angezeigt.
|
 Jedes beschreibbare Laufwerk muss zunächst mit einem Dateisystem
formatiert werden, bevor es gebraucht werden kann. Stellen Sie sich das wie folgt vor. Sie haben eine große Torte und erwarten einen Haufen Gäste, von denen jeder ein Stück abbekommen soll. Nun
schneiden Sie entsprechend viele Tortenstücke heraus und schauen, dass alle Stücke gleich groß sind.
Jedes beschreibbare Laufwerk muss zunächst mit einem Dateisystem
formatiert werden, bevor es gebraucht werden kann. Stellen Sie sich das wie folgt vor. Sie haben eine große Torte und erwarten einen Haufen Gäste, von denen jeder ein Stück abbekommen soll. Nun
schneiden Sie entsprechend viele Tortenstücke heraus und schauen, dass alle Stücke gleich groß sind.
Im Endeffekt ist Formatieren nichts anderes. Dabei wird der Datenträger so unterteilt, dass adressierbare physische Einheiten entstehen: die so genannten Zuordnungseinheiten. Von Ihnen gibt es
eine große Zahl, die Platte kann nun den Zustand jeder Einheit bestimmen und folglich auch bestimmen, wo die Daten, die Sie auf der Festplatte ablegen dann physisch liegen.
In der Realität nehmen Sie natürlich kein Tortenmesser, sondern Sie klicken mit der rechten Maustaste auf den Laufwerksbuchstaben klicken und im Kontextmenü "Formatieren..." wählen.
Beim erstmaligen Formatieren können Sie die Option "Schnellformatierung" nicht wählen. Die Schnellformatierung unterscheidet sich von der normalen Formatierung dadurch, dass die
Fehlerüberprüfung während der Formatierung unterbleibt. Das Löschen der Daten und das eigentliche Formatieren unterscheiden sich nicht. Allerdings ist der Verzicht auf die Fehlerüberprüfung nur
dann ratsam, wenn Sie ganz sicher sind, dass die Partition fehlerfrei ist. Wenn Sie ein Laufwerk neu formatieren wollen, gehen dabei alle Daten darauf verloren. Alternativ können Sie auch den
Befehl format in der Eingabeaufforderung eingeben. Zum Beispiel in der folgenden Form:
format D:
um das Laufwerk D: zu formatieren. Sie können außerdem aus jedem physischen Datenträger mehrere Laufwerke machen, die dann auch unterschiedliche Laufwerksbuchstaben bekommen. Man spricht dann von "Partitionieren". Es ist auch möglich Partitionen auf einem Datenträger zu verkleinern oder zu vergrößern. Dies kann durch einen Rechtsklick auf die Partition in der Datenträgerverwaltung unter "Computerverwaltung" erfolgen.
Nun, wir haben gehört, dass Laufwerke mit einem Dateisystem formatiert werden. Nur was ist das: ein Dateisystem? Ein Dateisystem ist ein
Ordnungssystem, mit dem das Betriebssystem die tatsächliche Datenstruktur auf einem Datenträger, also die Adressen, an denen die Daten physisch gespeichert sind mit der
hierarchischen Ordner- und Dateistruktur übereinbringt, die wir von der täglichen Arbeit kennen. Im Dateisystem sind darüber hinaus aber noch viele andere Informationen zu neben den
eigentlichen Daten gespeichert, zum Beispiel: Änderungsinformationen zu Schreibvorgängen (Journal) sowie Metadaten und Attributinformationen (wie das Archivbit).
Je nach Dateisystem unterscheidet sich dabei die adressierbare Gesamtgröße einer Laufwerkspartition (FAT32 = 8 TB,
exFAT= 512 TB, NTFS= 256 TB, ReFS= 4 ZB) und die Art der Datenspeicherung. Unter Windows stehen die folgenden Dateisysteme zur Auswahl.
FAT32-basierte Laufwerke speichern zu beginn jedes Dateisystems eine Tabelle (Dateizuordnungstabelle, file allocation table), in der die physische Speicheradresse und die darauf befindliche Datei hinterlegt ist. Der Nachteil dieses Systems ist, dass es sehr fehleranfällig ist, wenn der Rechner unvorhergesehen abstürzt, ausgeschaltet wird oder der Strom ausfällt. Grund dafür ist, dass Daten die verändert wurden direkt überschrieben werden. Fällt beim Schreibvorgang der Strom aus, ist weder die alte noch die neue Version der Daten vorhanden und der Rechner kann schweren Schaden nehmen.
In der Regel werden heute nur noch USB-Sticks mit FAT formatiert, allerdings kommt dabei eher das spezialisierte exFAT zum Einsatz.
NTFS-basierte Laufwerke merken sich die physische Adresse der Dateien in der master file table (MFT). Sie liegt im Bootsektor einer Festplatte (...und natürlich in der Kopie des Bootsektors...) Ihr Aufbau ist auf doppelte Sicherheit ausgelegt. So sind zum Beispiel gleich drei Einträge dazu da, die MFT selbst zu reparieren, falls das Original zerstört sein sollte. Interessant ist zum Beispiel, dass sehr kleine Dateien oder Verzeichnisse (die auch als Dateien behandelt werden) direkt in die MFT geschrieben werden.
Unter NTFS ist es nun auch möglich so genannte "Mountpoints" zu installieren. Dabei wird ein ganzes Dateisystem/Laufwerk als Verzeichnis in ein anderes "eingehängt". Dazu später mehr...
Die letzte und wichtigste hier besprochene Eigenschaft ist die erhöhte Datenkonsistenz. Im Gegensatz zum FAT System schadet, ein Systemausfall dem NTFS-System nicht so sehr. Daten, die bearbeitet wurden, werden vor dem Speichern in ein Transaktions-Log geschrieben. Microsoft nennt es daher auch "transactional ntfs". Bei anderen Betriebssystemen, die auf Unix basieren, nennt man so etwas Journal (daher JFS, journaled file system). Fällt während des Schreibens der Strom aus, ist auf der Festplatte der alte Status immer noch gespeichert. Der begonnene Inhalt des Logs wird ignoriert und gelöscht, sodass die Version vor dem letzten erfolgreichen Speicherprozess wieder verfügbar ist. Diesen Vorgang nennt man "roll back". Ist das Log bereits vollständig geschrieben, aber noch nicht der Produktivdatensatz, wird die Änderung beim Neustart aus dem Log aktualisiert und der produktive Teil auf der Festplatte überschrieben. Dies nennt man "roll forward". So gibt es immer einen konsistenten Datensatz. Ausnahme: Veränderungen am Bootsektor! Weitere Infos unter: →http://www.ntfs.com
Die neueste Entwicklung von Microsoft ist das ReFS (robustes Dateisystem, resilient files system). Es sollte eigentlich bereits mit Windows Vista ausgeliefert werden, war jedoch zur der Zeit noch nicht leistungsfähig genug, sodass es erst mit mit Windows 8 / Windows Server 2012 eingeführt wurde. REFS steht allerdings nur den Serverversionen, Windows Enterprise und Windows Pro for Workstations zur Verfügung. Es ist kompatibel zu NTFS, ist aber noch deutlich stärker auf Konsistenzerhaltung, Fehlertoleranz und Redundanz ausgelegt. Einige selten genutzte NTFS-Merkmale wurden jedoch weggelassen, so zum Beispiel die Verschlüsselung auf Dateiebene und die Komprimierung von Daten. Es kann nur auf fest eingebauten Laufwerken und nicht auf Wechseldatenträgern verwendet werden.
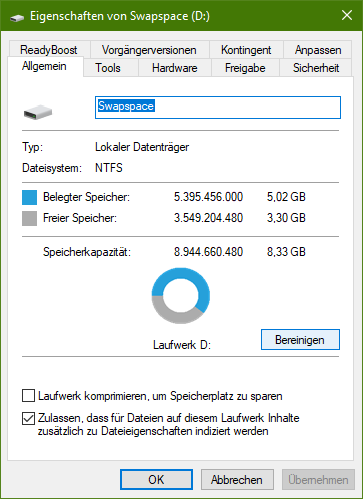 Wenn Sie die standardmäßige Datenträgerbezeichnung nicht beim Formatieren
nach Ihren Wünschen geändert haben, vergibt Windows den wenig aussagekräftigen Namen "Lokaler Datenträger". Diese Datenträgerbezeichnung lässt sich aber auch noch nach dem Formatieren
ändern. So können Sie dafür auch die Bezeichnung "SYSTEM" oder "DATEN" oder aber etwas anderes Sprechendes vorgeben. Sie haben bei Laufwerken, die mit FAT32 formatiert sind
die Möglichkeit bis zu elf Zeichen dafür vorzugeben. Bei NTFS-Laufwerken liegt dieser Wert höher.
Wenn Sie die standardmäßige Datenträgerbezeichnung nicht beim Formatieren
nach Ihren Wünschen geändert haben, vergibt Windows den wenig aussagekräftigen Namen "Lokaler Datenträger". Diese Datenträgerbezeichnung lässt sich aber auch noch nach dem Formatieren
ändern. So können Sie dafür auch die Bezeichnung "SYSTEM" oder "DATEN" oder aber etwas anderes Sprechendes vorgeben. Sie haben bei Laufwerken, die mit FAT32 formatiert sind
die Möglichkeit bis zu elf Zeichen dafür vorzugeben. Bei NTFS-Laufwerken liegt dieser Wert höher.
Zunächst öffnen Sie den Windows-Explorer (Windowstaste + e oder Klick auf Start --> Computer) und markieren Sie das Laufwerk mit dem zu ändernden Namen. Klicken Sie mit der rechten Maustaste
darauf und wählen Sie im Kontextmenü des Laufwerks den Menüpunkt "Eigenschaften".
Das rechts gezeigte Fenster öffnet sich. Es besteht normalerweise aus drei Reitern. Je nachdem mit welchen Rechten Sie sich anmelden und ob das Laufwerk in einem Netzwerk hängt könnten auch noch
weitere Reiter ("Kontigentverwaltung"...) zu sehen sein.
Wählen Sie hier gleich den ersten Reiter "Allgemein". In dem Feld neben dem Datenträger-Icon steht der bisherige Laufwerksname. Geben Sie hier den gewünschten neuen Namen vor und
bestätigen Sie den Dialog mit "Übernehmen". Nach der Bestätigung mit OK gilt er fortan für das Laufwerk.
Alternativ kann dies auch über die Eingabeaufforderung mit dem Befehl "label" erledigt werden:
label C: zum Beispiel ändert die Bezeichnung von Laufwerk C:
Im Anschluss kann dann ein neuer Name vorgegeben werden.
Beim Ändern eines Laufwerksbuchstabens kommt es darauf an, ob es sich dabei um ein lokales Laufwerk oder um ein Netzwerklaufwerk handelt.
Das Ändern des Buchstabens eines Netzlaufwerks erfolgt durch das Trennen und neu Anmelden des Netzlaufwerks im Windows Explorer. ("Extras" --> "Netzlaufwerk trennen" Dann "Extras" --> "Netzlaufwerk verbinden..." und dort den gewünschten Laufwerksbuchstaben vergeben.)
Alternativ kann dies auch über die Command-Line geschehen:
Gehen wir davon aus, dass das zu trennende Laufwerk bislang den Buchstaben S: hatte und nun den Buchstaben T: erhalten soll. Dazu muss das Laufwerk erst wieder getrennt werden:
net use S: /DELETE
net use T: \\SERVER\FREIGABE /PERSISTENT:YES /USER:TESTUSER
Dabei erzwingt der Parameter "/PERSISTENT:YES" das Widerverbinden des Laufwerks nach Anmeldung, wenn der Computer neu gestartet wurde.
Das Ändern eines Laufwerksbuchstabens einer lokalen Festplatte oder einer Festplattenpartition erfolgt über die so genannte Datenträgerverwaltung und ist nicht so einfach, wie die Vergabe bei einem Netzlaufwerk.
Warnung
Die Änderung kann dazu führen, dass Verknüpfungen und vor allem Programmregistrierungen nicht mehr funktionieren. Sie können daher niemals den Laufwerksbuchstaben der Systempartition (in der Regel Laufwerk C:) ändern! Daher sollten Sie niemals ein Laufwerk mit einer Programminstallation modifizieren!
Ein versehentlich geänderter Laufwerksbuchstaben lässt sich aber auf dem gleichen Wege auch wieder zurückstellen.
Öffnen Sie die Datenträgerverwaltung durch einen Rechtsklick auf das Windows-Symbol in der Startleiste. Sie finden dort den Eintrag Datenträgerverwaltung. Es öffnet sich das folgende Fenster:
Im Dateibaum unter "Datenspeicher" befindet sich der Punkt "Datenträgerverwaltung". Im Kontextmenü des gewünschten Laufwerks befindet sich der Punkt Laufwerksbuchstaben und -pfade ändern. Ein weiterer Klick öffnet dieses Fenster:
Klicken Sie auf Ändern... um den Laufwerksbuchstaben zu ändern. Es werden Ihnen die verbleibenden freien Buchstaben zur Auswahl angeboten.
Wenn Sie ein komplettes Laufwerk (zum Beispiel D:\ [Dokumente]) in den Ordner "Dokumente" auf Laufwerk C: einhängen wollen, können Sie das über den gleichen Weg wie im vorherigen
Punkt tun. Im letzten Dialogfeld klicken Sie jedoch auf die Schaltfläche "Hinzufügen". Dort können Sie das gewünschte Zielverzeichnis - den Mountpoint - bestimmen. Hinweis: Das Verzeichnis
muss vorher als leeres Verzeichnis angelegt werden.
Warum sollte man so etwas tun? Nun gut die Frage ist berechtigt, denn anders als im Umfeld der Unix-Systeme werden unter Windows für andere Laufwerke in der Regel eigene
Laufwerksbuchstaben verwendet, um den Inhalt eines Laufwerks zu verwalten. Dennoch gibt es einige Anwendungsfälle.
Nehmen Sie beispielsweise einen Rechner, dessen
Windows-Partition auf einer Solid State Disk (SSD) liegt. SSDs haben zwar den Vorteil, dass das System deutlich schneller startet, weil die Lesezugriffe
im Vergleich zu klassischen Festplatten um ein Vielfaches schneller sind, aber SSDs haben auch den Nachteil, dass sie durch Schreibzugriffe altern. Hersteller geben die Anzahl an
maximal geschriebenen Daten auf eier SSD mit TBW (terrabytes written) an. Eine 250 GB SSD kann zum Beispiel laut Herstellerangabe etwa 80 TBW verkraften. Eine einzelne Speicherzelle
kommt je nach Typ auf etwa 1000-3000 Überschreibzyklen. Nun kann es sein, dass man eine schreibintensive Anwendung auf dem Rechner installieren muss, bei der der Speicherplatz für
die Anwendungsdaten nicht frei konfigurierbar ist und in einem Standardverzeichnis der SSD landen würde. In diesem Fall wäre eine Möglichkeit diesen Speicherort durch eine
eingemountete klassische Festplatte bereitzustellen.
Zugegeben: das Beispiel ist nichts Alltägliches, aber das Mounten ist - wie gesagt - auch nicht besonders häufig anzutreffen.
| Intervall | je nach Wichtigkeit und Veränderungsvolumen, zwischen 2x täglich und 1x wöchentlich |
| Dauer | je nach Datenmenge ca. 0,5 bis 2 Stunden |
| einplanbar | ja |
| Programm | Windows-Sicherung oder ein Tool eines Drittanbieters |
| Effekt | Datensicherheit, -wiederherstellung bei Datenverlust durch Hardwaredefekt oder versehentliches Löschen. |
Die größte Aufmerksamkeit bei den regelmäßigen Aufgaben sollte dabei der Datensicherung zukommen. Jeder weiß das, aber die Wenigsten sichern ihre Daten regelmäßig. Mittlerweile ist jedoch eine Datensicherung eigentlich kein Problem mehr, denn die gängigen Backup-Tools unterstützen CD bzw. DVD-Roms als Backup-Medien. Bei der Nero Suite ist z.B. ein Backup-Tool schon integriert. Unter Windows steht dazu das Windows-Sicherungstool zur Verfügung (bei Windows 7 in der Systemsteuerung, bei Windows 8.1 versteckt unter "Dateiversionsverlauf", bei Windows Serversystemen muss das Feature "Windows Server Sicherung" erst nachinstalliert werden. Eine ausführliche Beschreibung der Sicherungsarten befindet sich in Lektion 1 des Moduls IT-Sicherheit.
Eine Festplatte, die über einen längeren Zeitraum nicht gepflegt wird, wird deutlich langsamer und unsicherer. Datenverlust droht fast unausweichlich. Nur wie ist das zu verstehen? Schließlich nimmt nicht die Geschwindigkeit ab, mit der die Platte sich dreht und auch der Datendurchsatz, also die Zeit, die die Festplatte braucht um eine bestimmte Datenmenge auszulesen oder zu schreiben verringert sich nicht.
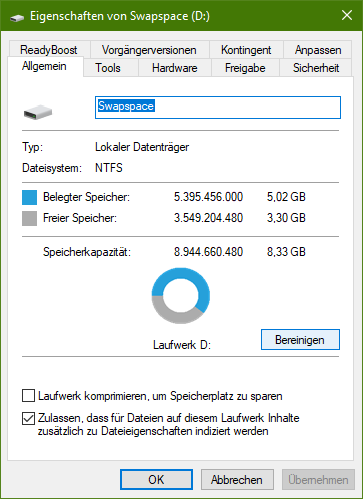 a. überflüssige Dateien
a. überflüssige Dateien| Intervall | monatlich |
| Dauer | je nach Datenmenge ca. 5 bis 45 Minuten |
| einplanbar | ja |
| Programm | Windows Datenträgerbereinigung |
| Effekt | Speicherplatzgewinn, Geschwindigkeitssteigerung (bedingt) |
Zunächst einmal ist es so, dass Festplatten versuchen vorauszusehen, welche Daten als nächstes abgerufen werden und eine gewisse Auswahl schon vorher in einen Puffer (HD-Cache) stellen um diese Daten schneller anbieten zu können, wenn sie benötigt werden. Diese sequentielle Auswahl wird immer schwieriger je mehr Datenmüll auf dem Laufwerk gespeichert ist. Wie kommt dieser Datenmüll nun zu Stande?
Zunächst verursachen Sie wahrscheinlich die größte Menge an Müll, wenn Sie Dateien beim Löschen in den Papierkorb verschieben. Aber auch, wenn kein Müll von Ihnen erzeugt wurde, entsteht er beim täglichen Arbeiten mit Rechner dennoch auch ohne Ihr Zutun. Ein paar Beispiele:
Immer dann, wenn Sie ein Upgrade installieren, lädt Windows die Installationsdateien in ein verstecktes Verzeichnis unter C:\$Windows.bt. Diese Verzeichnis belegt auf ihrem Systemlaufwerk eine auch für heutige Verhältnisse noch große Menge Platz. Ebenso legt Windows jedesmal eine Sicherung der Dateien ab, die bei der Installation von Updates ausgetauscht werden. Außerdem legt Windows bei diversen Gelegenheiten sogenannte Systemwiederherstellungspunkte im versteckten Ordner "System Volume Information" an, die eine Sicherung aller kritischen Systemdateien enthalten, um Windows bei einer fehlgeschlagenen Installation wieder auf den ursprünglichen Zustand zurück versetzen zu können. Auch Software, die Sie installieren oder aktualisieren, legt oft Kopien der ursprünglichen Dateien ab. Manchmal werden dabei Dateikopien mit einer Dateiendung wie ".bak" oder ".old" angefertigt.
Ähnliches gilt für temporäre Dateien mit der Endung ".tmp", die häufig unter C:\TEMP C:\TMP oder C:\WINDOWS\TEMP abgelegt sind. Zu guter Letzt sind häufig auch Prüfprotokolle von Scandisk oder Antiviren-Programmen übrig. Diese tragen häufig eine numerische Dateierweiterung (.000, .001, .002 usw.). Sie können auch oft bedenkenlos gelöscht werden. Obacht ist jedoch geboten, wenn die vermeintlich zu löschende Datei durch die Sperrverwaltung gegenwärtig gesperrt wird, denn dann wird die gewählte Datei augenblicklich noch benötigt.
Zum Entfernen all dieser unerwünschten, überflüssigen Dateien müsste man nun alle entsprechenden Speicherorte danach durchsuchen. Ein recht mühsamer Vorgang, wenn man es händisch tun wollte. Nun bietet Windows eine Möglichkeit dies einfacher zu tun:
Rufen Sie dazu den Arbeitsplatz auf. Im Kontextmenü jedes Laufwerks befinden sich die Laufwerkseigenschaften. Klicken Sie darauf. Im Reiter "Allgemein" gibt es bei der Grafik zur Festplattenauslastung einen Button "Bereinigen". Klicken Sie auch darauf und folgen Sie den Anweisungen des Laufwerksbereinigungs-Assistenten. Er wird zunächst anbieten, alle Ihre persönliche Orte für überflüssige Dateien zu bereinigen. Sie finden aber auch die Schaltfläche "Systemdateien bereinigen". Führen Sie die Bereinigungsprozedur regelmäßig aus oder planen sie diese Wartungsarbeit monatlich ein und sie werden sehen, ihr Rechner arbeitet länger zufriedenstellend.
Intervall halbjährlich Dauer ca. 5-10 Minuten einplanbar nein Programm diverse Drittanbietertools, z.B. von auslogics Effekt Geschwindigkeitssteigerung, Fehlervermeidung
Die meisten Programme werden unter Windows bei Ihrer Installation in der → Registrierungsdatenbank ("registry") registriert. Dabei wird unter Anderem festgelegt welche Dateitypen mit dem entsprechenden Programm geöffnet werden sollen, oft auch welche Dateien zuletzt damit geöffnet wurden ("Recent-Liste") und und und... Wird ein Programm nun deinstalliert kommt es fast immer dazu, dass einige dieser Einträge zurückbleiben, weil die Deinstallationsroutinen nicht wirklich gründlich sind. Das kann mehrere Gründe haben: Häufig hat der Programmierer einfach vergessen den Löschbefehl für den Registrierungsschlüssel mitzugeben. Manchmal wurde ein Schlüssel auch verändert und wird deshalb nicht mehr gelöscht. Gründe dafür gibt es viele. Es kann dabei dazu kommen, dass der Windowsstart (bei dem die gesamte Registrierungsdatei eingelesen wird) deutlich verlangsamt wird. Den Effekt erkennt man immer stärker je älter das System wird. Mit der Zeit sammeln sich leicht 120.000 Schlüssel und mehr in der Registrierung an. Den Überblick darüber zu behalten ist unmöglich. Sind 20% dieser Schlüssel ungültig dürfte das System fast stehen.
Abhilfe schaffen so genannte Registry-Cleaner, deren Palette breit gefächert ist. Es wurde schon beobachtet, dass jedes der Tools Schwächen hat und einige Einträge durchaus zurück bleiben können. Mehrfaches Scannen mit unterschiedlichen Programmen kann also weitere Schlüssel als unnütz entlarven.
 c. E-Mail-Speicher
c. E-Mail-Speicher
Intervall je nach Mailaufkommen
1x im Quartal bis 2x monatlichDauer ca. 3-5 Minuten pro Benutzerkonto einplanbar ja Programm Outlook-Standardbefehl Effekt Speicherplatzgewinn, Datenschutz, Geschwindigkeitssteigerung beim Mailprogrammstart
E-Mail-Clients speichern ihren Inhalt, also E-Mail-Ordner, E-Mails, Kontakte, Kalendereinträge usw. als Datei im Windows-Dateisystem ab. Bei Outlook geschieht dies in einer sogenannten PST-Datei. Im Programm gelöschte Mails und Anhänge verbleiben jedoch in diesem physischen Speicher erst einmal erhalten und werden dort nicht automatisch mit gelöscht. Bei Microsoft Outlook gehen Sie wie folgt vor um die PST-Datei zu komprimieren:
Wählen Sie "Datei" --> "Informationen" --> "Kontoeinstellungen". Es öffnet sich ein Dialogfeld mit mehreren Registerkarten. Markieren Sie den Eintrag zu ihrer Datendatei. Ein Klick auf "Einstellungen..."öffnet einen weiteren Dialog der einen Button "Jetzt komprimieren..." enthält. Ein Klick darauf startet die Komprimierung. Outlook beginnt diese Komprimierung jedoch auch automatisch im Hintergrund, wenn es ausgeführt wird und der Rechner keine CPU-intensiven Arbeiten durchführt.
| Intervall | monatlich |
| Dauer | je nach Datenmenge ca. 0,5 bis 2 Stunden |
| einplanbar | ja |
| Programm | Windows Defragmentierung oder Drittanbietertool wie 0&0 Defrag oder Auslogics Disk Defrag |
| Effekt | Geschwindigkeitssteigerung,Speicherplatzgewinn |
| Besonderheit | Solid State Disks und deduplizierter Speicher sollten nicht defragmentiert werden. Stattdessen wird der sogenannte Trim-Befehl an SSD-Speicher gesendet. |
Normalerweise werden Daten, die auf eine Festplatte geschrieben werden, hintereinander abgelegt. Das bedeutet, das zunächst "der Anfang" des Datenträgers beschrieben wird bis er irgendwann voll ist. Das Beispiel zeigt drei hintereinander abgelegte Dateien und den freien Speicherbereich.
Wird nun eine Datei aus der Mitte herausgelöscht, wird nicht etwa der ganze Rest nach vorn geschrieben, sondern die Lücke bleibt (vorerst) bestehen, denn ein Aufrücken der nachfolgenden Dateien, würde bei großen Datenmengen sehr lange dauern und zu erhöhter physischer Beanspruchung führen, wenn z.B. 50 kleine Dateien innerhalb einer Stunde gelöscht würden und der Datenträger quasi 50 mal komplett überschrieben würde. Der Datenträger sieht dann also wie folgt aus:
Stehen nun neue Daten zum Schreiben auf den Datenträger an, kommt es darauf an, ob sie in die Lücke passen oder nicht. Sind sie zu groß für die Lücke würde der Datenblock hinten angestellt, passt er hinein wird er in die Lücke geschrieben. Das wirkt sich vor allem dann negativ aus, wenn der neue Block zwar kleiner als der Alte ist, aber nur unwesentlich weniger Platz beansprucht und dadurch eine Mini-Lücke entsteht, die nie gefüllt wird, weil ein so kleiner Datenblock nur äußerst selten benötigt wird - es entsteht ein ungenutzter Speicherbereich.
Gehen wir von obiger Situation aus. Die mittlere Datei wird wieder gelöscht. Nun wird jedoch keine neue Datei geschrieben, sondern die erste Datei ganz links wird fortgeschrieben und benötigt mehr Speicherplatz. Getreu dem oben erlernten Prinzip würde nun ein Teil, der in die Lücke passte auch in diese geschrieben, größere Teile aber hinten angestellt. Das kann zu folgender Situation führen:
Der Lesekopf des Datenträger müsste nun also den ungenutzten Speicher, den Datei 2 vorher belegt hat sowie die Datei 3 überspringen um den Rest der Datei 1 einzulesen. Das verlangsamt den Leseprozess, weil ein weiter Weg zurückzulegen ist. Um zu verdeutlichen wie sehr dieser Prozess im Extremfall zu Leistungseinbußen führen kann nehmen wir einmal an, dass nun die erste Datei einer weiteren kleinen Modifikation unterzogen werden muss und diesmal die Änderung dabei so klein bleibt, dass sie in die Lücke passt. In dem Fall wird sie dort hinein geschrieben, es entsteht ein drittes Fragment. Folgendermaßen sieht die Situation nun aus:
Ein "Springen" des Lesekopfes ist also unvermeidlich, wenn zunächst Fragment a, dann Fragment b und zuletzt Fragment c eingelesen werden soll.
Dieses Springen dauert sehr lange. Hier im Beispiel ist nur eine Datei mit drei Fragmenten betroffen. Im Realbetrieb werden Sie tausende Dateifragmente auf Ihrer Festplatte finden, sodass ein regelmäßiges Neuausrichten "Defragmentieren" eine echte Leistungswiederherstellung sein kann. Dabei würden fragmentierte Dateien wieder zu einer Datei zusammengesetzt und die Lücken im Datenbereich wieder geschlossen. Die Defragmentierung kann über die Laufwerkseigenschaften im Reiter "Extras" aufgerufen werden. Während der Defragmentierung sollte nichts anderes auf dem Rechner laufen. Windows führt diesen Vorgang für Festplatten (nicht für Solid State Disks) als geplanten Task regelmäßig im Hintergrund durch.
Bei Problemen mit Ihrer Festplatte haben Sie fast die größte Chance herauszufinden wo es im Argen liegt. Microsoft liefert mit Windows das Tool ScanDisk aus. Sie können das Tool entweder über das Kontextmenü des defekten Laufwerks starten oder über Zubehör\Systemprogramme\ScanDisk. Sollte ein physischer Defekt der Festplatte vorliegen können Sie dies mit Hilfe des Tools herausfinden. Dazu hat das Tool zwei Arbeitsmodi: a) Standardprüfung oder b) Intensivprüfung. Sollten tatsächlich Sektorenfehler auf dem Laufwerk erscheinen. Sollten Sie schnellstmöglich (am besten nicht mehr neu booten sondern SOFORT) eine Datensicherung des Laufwerks anstoßen und das Laufwerk danach entsorgen. Physische Fehler neigen nämlich dazu sich auszudehnen. Eine neue Festplatte ist häufig die einzig sichere Wahl. Logische Laufwerksfehler kann ScanDisk häufig jedoch wieder beheben.
Stellen Sie sich vor, es wird ein neuer Server aufgesetzt. Dieser benötigt samt Anwendungen und Datenbank ca. 80 GB Speicherplatz und wird auch auf lange Sicht nicht groß anwachsen. Angenommen
die kleinste gegenwärtig erhältliche Festplatte sei 300 GB groß. Würde man diese lokal in den Rechner einbauen, wären 220 GB verschenkt. In weiteren Servern läuft das ähnlich. Man benötigt
lediglich einen kleinen Teil des dann verfügbaren Speichers. Schnell hat man also einen Terrabyte großen Overhead. Es wäre also schön, wenn sich die Rechner die Festplatten teilen könnten und
man den gewonnenen Platz Sicherungsmaßnahmen wie einem RAID zuweisen könnte und sogar noch deutliche Einsparungen hätte. Die Lösung für beide Probleme ist dabei das SAN (Storage Area Network).
In einem SAN wird eine Festplatte in mehrere logische Einheiten geteilt, die dann also logische Laufwerke dem Server zugänglich gemacht werden können. Dabei können diese "logischen
Platten" später auch nach Bedarf vergrößert werden. Von der im Beispiel erwähnten 300 GB-Platte würde man also je 100 GB an drei Server verteilen und hätte bei jedem Server sogar noch 20 GB
Spielraum. Selbst mit einem Festplattenspiegel würde man nun also schon bei drei Servern eine 300 GB Festplatte sparen. Bei Serverfestplatten kann dies leicht eine hohe dreistellige Summe sein,
allein bei drei Servern. Wenn es 100 Server oder mehr sind, kommt dabei schon eine gewaltige Summe zusammen.
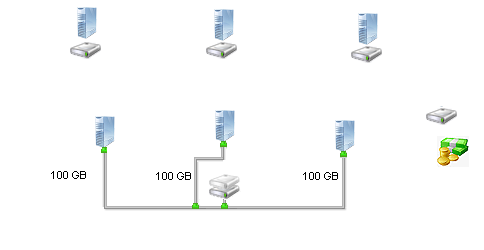
Der eigentliche Vorteil ist also, dass man eine Festplatte besser an die tatsächlich benötigte Speichermenge anpassen kann.
Es gibt jedoch auch noch einen zweiten, einen Sicherheitsvorteil. Nur lokal gespeicherte Informationen können durch einen Festplattencrash oder einen Diebstahl des Rechners verloren gehen oder
sogar in falsche Hände geraten. Dem ersten Problem kann man durch regelmäßiges Datensichern entgehen, dem zweiten jedoch nicht. Das Ideal ist also, möglichst keinerlei Daten auf dem lokalen PC
abzulegen. War dies früher auf Grund der geringen Netzwerkbandbreite eher ein frommer Wunsch, gibt es heute mit 100 MBit oder sogar 1 GBit Netzwerkadaptern eigentlich keinen Grund mehr vor der
Netzwerklast zurückzuschrecken. Es ist also möglich in der Serverumgebung die Dateien des Benutzers zu speichern und dem Benutzer lediglich auf den Rechner zu mounten. Das Verfahren hat
allerdings einen Haken: Bricht die Netzwerkverbindung zusammen, kommt der Benutzer nicht mehr an seine Dateien und geöffnete Dateien können nicht mehr gespeichert werden. Aus diesem Grund hat
sich folgende Methode durchgesetzt: Die Daten liegen auf einem Server, dessen Festplatten im SAN liegen. Sie werden dem Benutzer beim Anmelden mit dem Logon-Script auf seinen PC gemountet und
liegen dort außerdem in verschlüsselter Form (für den Fall, dass der Benutzer die Netzwerkverbindung verliert oder einen Laptop benutzt.) auch lokal vor. Die Dateien werden in bestimmten (kurzen)
Intervallen mit dem Server abgeglichen (synchronisiert) und bei Bedarf entsprechend aktualisiert. Außerdem finden die Synchronisation bei der An- und Abmeldung statt. Dadurch ist gewährleistet,
dass die Benutzer jederzeit arbeiten können und die Daten auf dem Server jederzeit aktuell sind.
[1] Seagate Technology, Scotts Valley California. [URL:http://www.seagate.com/images/support/en/us/u5_family_1.gif]
Datum der letzten Recherche: 11.06.2008 19:29 Uhr
|
weiter zur Lektion 5 "Arbeiten mit der Kommandozeile / Scripting" |
| Letzte Aktualisierung 10.04.2025 | |
| © by Stefan Klebs (2004-2025) (für den Kurs 2002-2025) |