![]() STARTSEITE --> KURS INFORMATIONSVERARBEITUNG
--> MODUL B: ADMINISTRATION --> LEKTION 2: INSTALLATION UND
EINRICHTEN --> DETAILS: INSTALLATIONSSERVER MIT MDT AUFSETZEN
STARTSEITE --> KURS INFORMATIONSVERARBEITUNG
--> MODUL B: ADMINISTRATION --> LEKTION 2: INSTALLATION UND
EINRICHTEN --> DETAILS: INSTALLATIONSSERVER MIT MDT AUFSETZEN
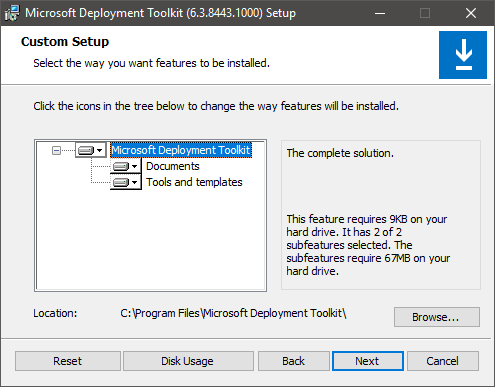 Die
Installation des MDT ist relativ einfach und auch für Laien problemlos machbar. Es gibt die Installationsroutine als 32-Bit-Version oder als 64-Bit-Version.
Die 32-Bit-Version ist fast bedeutungslos geworden. Ich
gehe davon aus, dass Sie auf einen Windows-Server zurückgreifen können, wenn Sie die Installation vornehmen. Sie funktioniert auch auf einem Client-PC,
allerdings ist das Programm wegen der fehlenden Windows Bereitstellungsdienste dann äußerst eingeschränkt.
Die
Installation des MDT ist relativ einfach und auch für Laien problemlos machbar. Es gibt die Installationsroutine als 32-Bit-Version oder als 64-Bit-Version.
Die 32-Bit-Version ist fast bedeutungslos geworden. Ich
gehe davon aus, dass Sie auf einen Windows-Server zurückgreifen können, wenn Sie die Installation vornehmen. Sie funktioniert auch auf einem Client-PC,
allerdings ist das Programm wegen der fehlenden Windows Bereitstellungsdienste dann äußerst eingeschränkt.
Der Installer ist ein typischer Microsoft Installationsassistent in "Weiter" - "Weiter" - Fertig stellen"-Manier. Nach dem Willkommens-Bildschirm und der
obligatorischen Zustimmung zu den Bedingungen des Lizenzvertrages können Sie auswählen, was installiert werden soll und wohin die Dateien des Deployment Toolkits abgelegt werden sollen. Sofern Sie keinen triftigen Grund haben, hier Änderungen
vorzunehmen, können Sie die Standardwerte einfach beibehalten. Im nächsten Schritt könnten Sie dem Programm zur Verbesserung der Benutzerfreundlichkeit (Customer Experience
Improvement Program) beitreten bevor Sie mit der eigentlichen Installation starten.
Der Installationsvorgang installiert nur das eigentliche Grundprogramm. Zahlreiche benötigte Komponenten müssen Sie später nachinstallieren.
Ist die Installation fertig gestellt, steht Ihnen die "Deployment Workbench" zur Verfügung.
|
|
Zum Starten der Deployment Workbench müssen Sie zwingend mit einem Konto angemeldet sein, das Mitglied der Gruppe Administratoren ist. Die Workbench lässt sich nicht erfolgreich mit einem "Ausführen als" oder durch den Benutzerwechsel in der Benutzerkontensteuerung starten! |
In der Konsole befinden sich zwei Knoten:
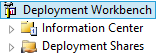
Alles, was später die automatisierte Installation anbelangt wird im Knoten "Deployment Shares" konfiguriert. Klicken Sie aber jetzt schon darauf, werden Sie mit einer unschönen Fehlermeldung überfallen:
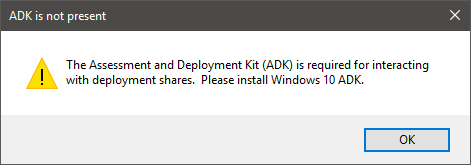
Microsoft hat das Assessment and Deployment Kit (Windows ADK) bewusst nicht bereits in die Installation des MDT mitintegriert, weil vor allem die Komponente Automated Instalation Kit (AIK) bislang immer versionsspezifisch zur Windows-Version passen musste, die später automatisiert installiert werden sollte. Im vorliegenden Fall verlangt die Deployment Workbench das ADK für Windows 10.
|
Das ADK ist bei Microsoft unter der URL →https://go.microsoft.com/fwlink/p/?linkid=859206 (Stand: 23.11.20017) abrufbar. Sie erhalten dort einen Downloader (adksetup.exe). Bevor Sie ihn starten, sollten Sie die Deployment Workbench schließen. Nach dem Start bietet das Tool Ihnen die Möglichkeit das ADK entweder direkt auf dem Rechner zu installieren, auf dem es gestartet wurde oder es für einen anderen Rechner herunterzuladen.
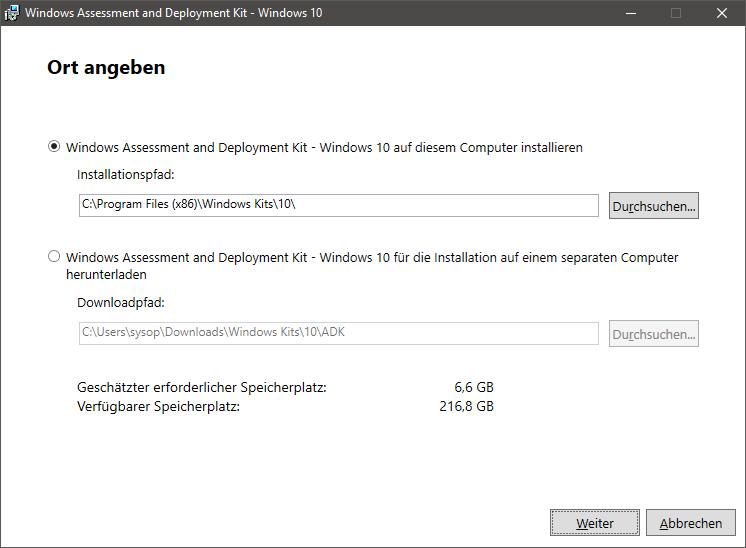
Im nächsten Schritt können Sie noch auswählen, welche Tools mit dem ADK bei Ihnen installiert werden. Die Vorauswahl ist für den MDT-Betrieb ausreichend.
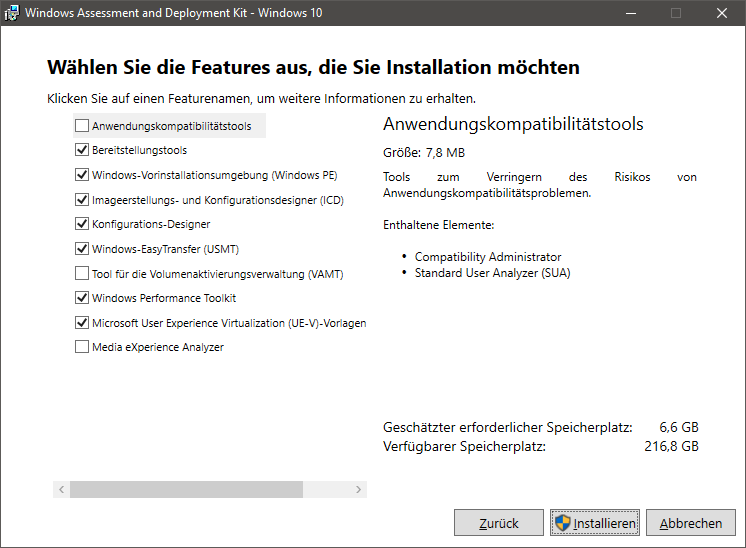
Die Installation läuft nach einem Klick auf "Installieren" an und dauert auch eine ganze weile, weil das ADK einige Gigabyte groß ist und zur Laufzeit heruntergeladen wird. Sie ist fertig, wenn Sie den Text "Willkommen beim Windows Assessment and Deployment Kit - Windows 10" sehen. Zum Abschluss können Sie noch einige Hilfedokumente vom Microsoft Entwicklernetzwerk MSDN abrufen und den Installationsassistenten schließen.
|
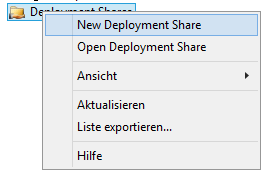 MDT verwaltet alle Dateien, die für eine automatisierte Erstinstallation
benötigt werden, in einem sogenannten "Deployment Share". Dies ist zunächst erst einmal nur ein ganz gewöhnliches Verzeichnis, das im Netzwerk als Freigabe verfügbar gemacht wird.
Der Deployment Share dient als Sammelmappe für die Installationsdateien von Betriebssystemen, Treibern usw. MDT kann parallel mehrere Deployment Shares verwalten, was die
unterschiedliche Ausgestaltung mehrerer unterschiedlicher Installationen mit unterschiedlichen Anwendungen und Treibersätzen erlaubt.
MDT verwaltet alle Dateien, die für eine automatisierte Erstinstallation
benötigt werden, in einem sogenannten "Deployment Share". Dies ist zunächst erst einmal nur ein ganz gewöhnliches Verzeichnis, das im Netzwerk als Freigabe verfügbar gemacht wird.
Der Deployment Share dient als Sammelmappe für die Installationsdateien von Betriebssystemen, Treibern usw. MDT kann parallel mehrere Deployment Shares verwalten, was die
unterschiedliche Ausgestaltung mehrerer unterschiedlicher Installationen mit unterschiedlichen Anwendungen und Treibersätzen erlaubt.
Um den Deployment Share anzulegen öffnen Sie die Deployment-Workbench und navigieren Sie zu auf der linken Seite zu "Deployment Shares" und klicken Sie mit der rechten Maustaste darauf. Im Kontextmenü können Sie nun einen neuen Deployment Share anlegen, indem Sie auf "New Deployment Share" klicken. Die andere Optionen bietet Ihnen später die Möglichkeit bestehende Shares zu öffnen.
Es öffnet sich ein Assistent, der zunächst von Ihnen wissen will, wo der Share lokal gespeichert werden soll. Geben Sie einen geeigneten Pfad auf der
lokalen Festplatte an und klicken Sie auf "Next". Danach werden einige Angaben zum Freigabenamen und eine Volltextbeschreibung verlangt. Am Ende wird Ihnen folgende Übersicht zur Bestätigung angeboten:

Nach Fertigstellung des Assistenten sehen Sie in der linken Navigation mehrere Ordner.
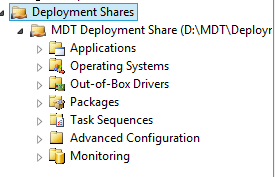 Der oberste Ordner "Applications"
Der oberste Ordner "Applications"
Grundsätzlich ist MDT nun einsatzbereit und kann mit Inhalten gefüllt werden.
| Letzte Aktualisierung 10.04.2025 | |
| © by Stefan Klebs (2004-2025) (für den Kurs 2002-2025) |