![]() STARTSEITE --> RUND UM DEN RECHNER
--> TIPPSAMMLUNG, DIES UND DASD --> WINDOWS 8.1 DIE VERLORENEN FUNKTIONEN WIEDERGEBEN
STARTSEITE --> RUND UM DEN RECHNER
--> TIPPSAMMLUNG, DIES UND DASD --> WINDOWS 8.1 DIE VERLORENEN FUNKTIONEN WIEDERGEBEN
Windows 11 ist draußen und viele Nutzer schauen in die Röhre, weil ihr -noch gar nicht so altes- System die Hardwareanforderungen nicht erfüllt. Wie kann das sein? Bei Windows 10 hat Microsoft die Hardwareanforderungen der Vorgängerversionen 8.x und 7 größtenteils einfach übernommen, um möglichst vielen Menschen den Umstieg auf Windows 10 schmackhaft zu machen. Das ist diesmal anders. Selbst PCs, die 2015 oder 2016 mit Windows 10 ausgeliefert wurden, bleiben eventuell außen vor. Zwar erhalten Sie noch bis 2025 Sicherheitsupdates, aber sie bleiben halt auf Windows 10 stehen.
Microsoft fordert für Windows 11 einige Voraussetzungen:
Der →Windows PC Health Check von Microsoft sagt euch, ob euer System die Anforderungen erreicht. Was aber, wenn nicht?
Eines vorweg. In dieser Anleitung stehen einige Wege, eure Installation zu zerstören. Nehmt zwingend immer erst eine Sicherung eurer Daten und des Systems vor. Alle weiteren Schritte geschehen auf euer eigenes Risiko.
Wenn ihr Windows 10 noch als 32-Bit-Version installiert haben solltet, kommt ihr um eine Neuinstallation der 64-Bit-Version nicht umhin. Windows 11 existiert nur als 64-Bit-Version. Also sichert eure Daten und installiert Windows als 64-Bit-Version neu. Wenn ihr schon dabei seid aktiviert im BIOS gleich das TPM und den Secure Boot (siehe unten).
Die meisten Rechner der letzten Jahre haben bereits ein TPM an Bord, allerdings nicht immer in der richtigen Version. Die nun geforderte Version 2.0 wurde im Jahr 2014 als ISO-Standard normiert und wurde von den Hardwareherstellern in den Folgejahren auch in neuen Systemen verbaut. Es gibt für einige ausgewählte Platinen von Intel, Gigabyte usw. auch Nachrüstsätze, hier muss man sich aber fragen, ob das Verhältnis von Kosten und Nutzen die Investition rechtfertigt - man kann ja bis 2025 auch mit Windows 10 sicher unterwegs sein. Man hätte dann also ein bereits mindestens zehn Jahre altes System. Eventuell. erledigt sich das Problem also bereits durch Zeitablauf von selbst. Aber selbst Systeme mit der Vorgängerversion TPM 1.2 (verfügbar seit 2003, zertifiziert seit 2009) lassen sich mit einem von Microsoft beschriebenen Weg updaten. Doch der Reihe nach:
Wenn der PC Health Check kein TPM findet, bedeutet das noch lange nicht, dass keines vorhandenen ist. Zunächst sollte man also im BIOS schauen, ob es einfach nur nicht eingeschaltet ist. Das BIOS erreicht ihr entweder durch einen Tastendruck (siehe Anleitung des Systems) kurz nach dem Einschalten eures Rechners oder indem ihr auf Start --> Neu Starten klickt und dabei die Hochstelltaste der Tastatur gedrückt haltet. Der Rechner startet dann in das Reparatursystem, wo ihr "Problembehandlung" auswählen könnt. Es werden euch dann mehrere Optionen angezeigt, von denen eine das Starten des UEFI/BIOS ist. Im BIOS muss man dann ein wenig suchen. Meist heißt die Kategorie "Security". Sucht dort nach der TPM-Option (egal welche Version) und aktiviert sie. Anschließend könnt ihr die Änderung speichern und den PC normal starten.
Bei aktiviertem TPM kann der Rechner über das Auslesen des eindeutigen sog. "Endorsement Key" von außen immer als der selbe Rechner identifiziert werden, wenn ihr das nicht aktiv unterbindet. Wenn ihr damit euren Datenschutz gefährdet seht, lasst das TPM lieber deaktiviert. Weitere Informationen dazu erhaltet ihr in der Wikipedia unter:
Ist kein TPM im BIOS zu finden, solltet ihr schauen, ob es zu eurem System ein BIOS-Update gibt und auf die neueste Version
aktualisieren. Gerade zu Anfang haben die Hersteller Standardplatinen vom Markt genommen, aber über die Firmware die Funktion ausgeblendet, um
Bords für "Profis" und "Consumer" anbieten zu können. Das TPM war zunächst ja nur für die Verschlüssselungssoftware BitLocker interessant, die
den Pro und Enterprise-Versionen von Windows vorbehalten waren. Dies wurde häufig durch ein BIOS-Update wieder freigeschaltet als Windows 8.1
das Modul ja deutlich stärker nutzte.
Im wieder gestarteten Windows 10 drückt ihr die Windowstaste und R um den Ausführen-Dialog zu erhalten. Tippt dort tpm.msc ein und schaut, was
im Konsolenfenster steht. Wenn ein TPM verbaut ist, steht unter Status "Das TPM ist einsatzbereit" und unter TPM-Herstellerinformationen ganz
rechts die "Spezifikationsversion".
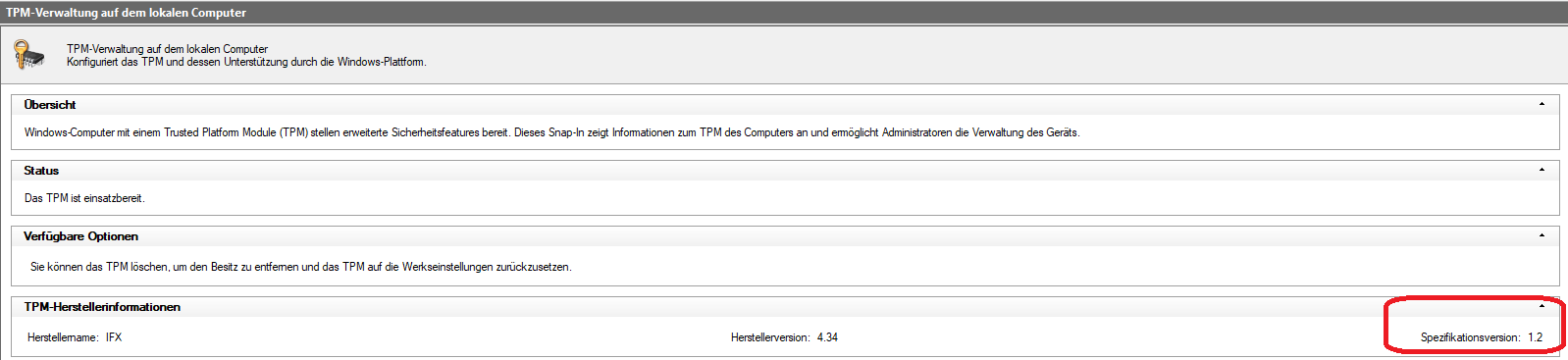
Es gilt für die Spezifikationsversionen:
2.0 --> der Rechner ist TPM-seitig voll kompatibel mit Windows 11
1.2 --> der Rechner ist nicht voll kompatibel mit Windows 11, Microsoft
erlaubt ein Upgrade aber wenn ihr den folgenden Registrierungsschlüssel über Regedit setzt:
[HKEY_LOCAL_MACHINE\SYSTEM\Setup\MoSetup]
"AllowUpgradesWithUnsupportedTPMOrCPU"=dword:00000001
Ihr müsst das Upgrade aber über den Upgrade-Assistenten oder ein ISO vornehmen. Bei der Hardwareprüfung werdet ihr dann aufgefordert, zu bestätigen, dass ihr ein nicht vollständig kompatibles System mit Windows 11 installieren wollt. Anschließend läuft die Installation dann aber weiter.
Steht dort eine ältere Version (also zum Besipiel 1.0) oder "Es wurde kein kompatibles TPM gefunden", habt ihr den PC wahrscheinlich schon vor 2010 gekauft. Wenn ihr Windows 11 wirklich unbedingt auf einen so alten PC bringen wollt, lest ganz unten weiter.
Wenn eure Installation sehr alt ist, kann es sein, dass der Rechner nicht im UEFI-Modus läuft, sondern im BIOS-Legacy Modus. In diesem Fall
steht auch der sogenannte Sichere Start (secure boot), der vom Bootloader eine zulässige Signatur verlangt, nicht zur
Verfügung. Es gibt einen Weg, eine vorhandene Installation nachträglich umzustellen, aber der ist so problematisch, dass ich ihn hier nicht
ausführlich beschreibe. (Kurz: Ihr müsst die Partitionen auf GPT konvertieren, was bei der Systempartition nur offline funktioniert, dann das BIOS
auf UEFI umstellen und anschließend den Secure Boot aktivieren und dann beten, dass das System wirklich startet.) Nehmt hier lieber zunächst eine
Neuinstallation von Windows 10 vor und aktiviert zuvor UEFI und Secure Boot).
Ist der BIOS bereits im UEFI-Modus und Windows folglich auch auf
einer GPT-Partition installiert (was ihr in der Datenträgerverwaltung prüfen könnt), könnt ihr den Secure Boot einfach nachträglich aktivieren.
Planmäßig lässt Microsoft die Installation nur auf Rechnern zu, die nicht viel älter als zwei Jahre sind. Habt ihr ein älteres System, steht
euer Prozessor nicht auf der Liste der gewünschten CPUs. Hier könnt ihr leicht
Abhilfe schaffen, indem ihr den oben schon genannten
Registrierungsschlüssel setzt.
[HKEY_LOCAL_MACHINE\SYSTEM\Setup\MoSetup]
"AllowUpgradesWithUnsupportedTPMOrCPU"=dword:00000001
Die Prüfung wird dann übersteuert und ihr müsst, wie schon bei TPM 1.2 eine Warnung bestätigen, damit das Upgrade weiterläuft.
Was aber, wenn euer System zwar sehr stark ist, aber eben auch sehr alt? Es gibt eine Möglichkeit, Windows 11 dennoch zu installieren. Allerdings seit ihr dann sicher aus dem Support raus und es ist nicht garantiert, dass ihr weitere Funktionsupdates (also von Windows 11 21H2 auf 22H1 usw.) bekommt.
Spätestens ab hier wird es brenzlig. Macht das nur mit Testsystemen! Sichert vorher alle Daten!
Es gibt keine Garantie, dass
Microsoft euch regelmäßig oder überhaupt mit Updates versorgt. Alles geschieht auf euer Risiko.
Diese Vorgehensweise funktioniert nur mit dem Upgrade aus dem ISO. Ladet euch das aktuelle ISO von Windows 11 bei Microsoft herunter und bindet es über den Explorer ein. Startet nun die setup.exe
Im Fenster "Installieren von Windows 11" entfernt zunächst den Haken bei "Ich möchte zur Verbesserung der Installation beitragen" und klickt anschließend auf den Link "Ändern wie Updates von Setup heruntergeladen werden". Anschließend wählt ihr "Nicht jetzt". Ihr könnt auch sicherheitshalber den Internetzugriff unterbinden (WLAN-Trennen, Kabel ziehen).
Windows extrahiert dann Dateien in den Ordner: C:\$WINDOWS.~BT
Navigiert in den Unterordner sources und löscht die beiden Dateien appraiser.sdb und appraiseres.dll
Diese Dateien sind für die Hardwareprüfung verantwortlich.
Auch ein Inplace-Upgrade über den Upgrade-Assistenten ist möglich. Dazu müsst ihr folgende Registrierungsupdates vornehmen:
Windows Registry Editor Version 5.00
| Letzte Aktualisierung 10.04.2025 | |
| © by Stefan Klebs (2004-2025) (für den Kurs 2002-2025) |