![]() STARTSEITE --> KURS INFORMATIONSVERARBEITUNG
--> MODUL B: ADMINISTRATION --> LEKTION 2: INSTALLATION UND
EINRICHTEN --> DETAILS: WINDOWS MANUELL INSTALLIEREN
STARTSEITE --> KURS INFORMATIONSVERARBEITUNG
--> MODUL B: ADMINISTRATION --> LEKTION 2: INSTALLATION UND
EINRICHTEN --> DETAILS: WINDOWS MANUELL INSTALLIEREN
Starten Sie den Computer vom Installationsmedium. Um nicht von der internen Festplatte zu starten, kann es erforderlich sein, während des Starts die Taste F12 zu drücken oder das
Laufwerk, von dem Sie starten wollen im BIOS als primäres Startmedium vorzugeben. Nun wird zunächst abgefragt, ob eine
bootfähiges Medium eingelegt ist. Windows lädt nun ein
Mini-Betriebssystem (Windows-PE), das die eigentliche Installation erst ermöglicht.
Wenn Sie einen USB-Stick für die Installation nutzen wollen, bietet Microsoft dafür eigens die
Software "Media Creation Tool" an, mit denen Sie den Stick vorbereiten können. Den Link dazu finden Sie unter "Rund um den Rechner" --> "Links zu Software und Updates" -->
"Microsoft" unter der Überschrift Windows, wenn Sie auf den Betriebssystemnamen klicken.
Wurde das Windows-PE geladen, erscheint zunächst ein Dialog zur Formateinstellung der Länder- und Uhrzeiteinstellung. Hier können Sie für den Rechner eine andere Zeitzone oder
ein anderes Tastaturlayout einrichten, als es für die von Ihnen gekaufte Version vorgesehen ist. Eine in Deutschland gekaufte Windows-Version installiert sich im Standard mit
deutschem Tastaturlayout und der mitteleuropäischen Zeitzone. Normalerweise wird die Zeit auch später über einen Internetzeitserver von Microsoft aktualisiert. Haben Sie das hinter
sich kann die eigentliche Installation losgehen. 
Im zweiten Bild haben Sie die Wahl: Entweder Sie wollen eine alte Installation auf dem Computer reparieren oder Sie führen die Installation wirklich durch:
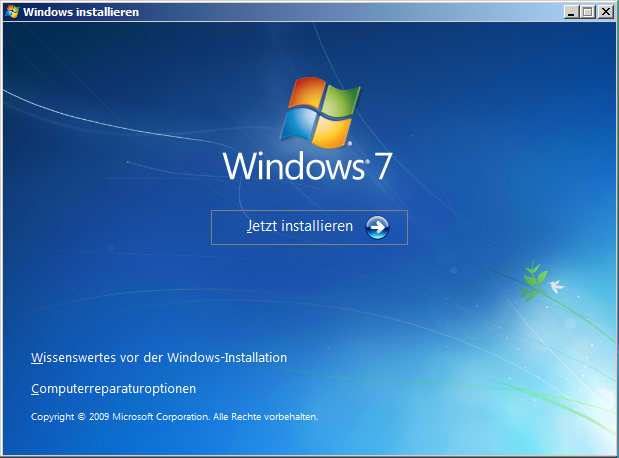
Die bis Windows XP übliche Komponentenauswahl vor der Installation ist bei der manuellen Installation entfallen. Man kann jedoch einzelne Komponenten - wie zum Beispiel Internet Information Services - nachträglich über die "Systemsteuerung" --> "Programme und Features" --> "Windows-Features aktivieren oder deaktivieren" hinzufügen .
|
Anschließend müssen Sie bei allen Betriebssystemen noch dem Lizenzvertrag zustimmen. Interessant ist übrigens die Rechtslage in Deutschland, weil der Lizenzvertrag eigentlich vor dem Kauf
einsehbar sein müsste. Im Internet finden Sie dazu eine ganze Reihe weitergehender Informationen. Wie auch immer: Ohne den Haken bei Akzeptieren läuft die Installation nicht weiter.

Der Installationsassisten bietet Ihnen nun zwei Möglichkeiten der Installation an:
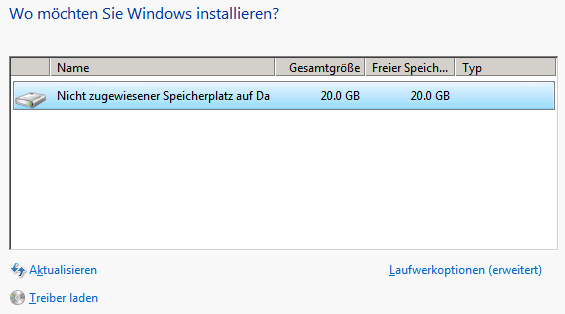 Der Installationsassistent fragt nun ab, auf welchem
Volume sie Windows installieren wollen. Es werden Ihnen dazu alle verfügbaren Laufwerke und Partitionen angezeigt. Fehlen Ihnen in der Übersicht Laufwerke, kann es sein, dass der
richtige Treiber für den Festplattencontroller noch fehlt und zunächst eingebunden werden muss. Der Punkt "Treiber laden" ermöglicht Ihnen dies. In der Regel trifft Sie dies nur, wenn Sie ein Festplatten
→RAID mit einem eigenen Hardwarecontroller einsetzen. In dem Fall stellt der Hersteller den Treiber dafür bereit.
Der Installationsassistent fragt nun ab, auf welchem
Volume sie Windows installieren wollen. Es werden Ihnen dazu alle verfügbaren Laufwerke und Partitionen angezeigt. Fehlen Ihnen in der Übersicht Laufwerke, kann es sein, dass der
richtige Treiber für den Festplattencontroller noch fehlt und zunächst eingebunden werden muss. Der Punkt "Treiber laden" ermöglicht Ihnen dies. In der Regel trifft Sie dies nur, wenn Sie ein Festplatten
→RAID mit einem eigenen Hardwarecontroller einsetzen. In dem Fall stellt der Hersteller den Treiber dafür bereit.
Ist auf Ihrem Wunsch-Volume bereits eine Windows-Installation vorhanden, werden die Altdaten in ein Verzeichnis "Windows.old" verschoben, auf das Sie später Zugriff haben um Daten zu extrahieren. (Vorsicht bei EFS verschlüsselten Datenträgern: Hier benötigen Sie dass EFS-Zertifikat um später an die Daten zu kommen!)
Wenn Sie die Installation nicht aus einem laufenden System heraus gestartet haben, könen Sie außerdem die vorhanden Partitionsstruktur verändern. Klicken Sie dazu zunächst auf "Laufwerksoptionen (erweitert)". Es erscheinen folgende zusätzliche
Optionen unterhalb des Fensters:

Damit haben Sie die Möglichkeit, bestehende Partitionen nach Belieben zu verändern, zu löschen oder neu zu erstellen bevor Windows installiert wird. Löschen würde eine Partition samt aller darauf gespeicherten Daten wieder in ungenutzten
Speicher verwandeln. Wenn Sie mehrere Partitionen hatten können Sie auch die Größen ändern. Dabei gilt, sie können immer eine Partition erweitern, die VOR unbenutztem Speicherplatz liegt. Wenn
Sie alle Partitionen auf einer Festplatte auf einmal löschen wollen, gehen Sie einfach auf "Formatieren". Anschließend können Sie mit einem Klick auf "Neu" die Festplatte neu
partitionieren und Windows anschließend installieren.
Nachdem dieser Schritt erledigt wurde, werden noch ein paar weitere Treiber geladen, die Dateien vom Installationsmedium auf die Festplatte kopiert und dann extrahiert. Es
beginnt die eigentliche Installation von Windows. Mithilfe des Windows Automated Installation Kits (WAIK) ist es auch möglich bereits Updates in die Installation einzubinden.

Vor dem Abschluss der Installation startet der Computer neu und erstmalig in das neue System.
Ist das neue System hochgefahren, fordert der Installationsassistent zunächst auf, für den Computer einen Namen, den sogenannten
hostname, zu vergeben.
Die weitergehende Installation unterscheidet sich zwischen Windows 7 und seinen Nachfolgern. Windows 7 fordert Sie nun auf, festzulegen wie Updates installiert werden sollen.

Danach können Sie noch die Systemzeit und das Datum festlegen. Außerdem haben Sie die Möglichkeit Ihren Rechner nun mit einem Netzwerk zu verbinden und die Art des Netzwerks festzulegen. Sie können außerdem auch noch einer Heimnetzgruppe beitreten. Wählen Sie dabei einfach, den Standort aus, der am besten zu Ihnen passt. Der Standort "Öffentlich" istübrigens am stärksten abgesichert, führt aber dazu, dass mehrere Rechner in einem Netz untereinander nicht mehr sehen können. Die Optionen sind ausführlich erklärt.
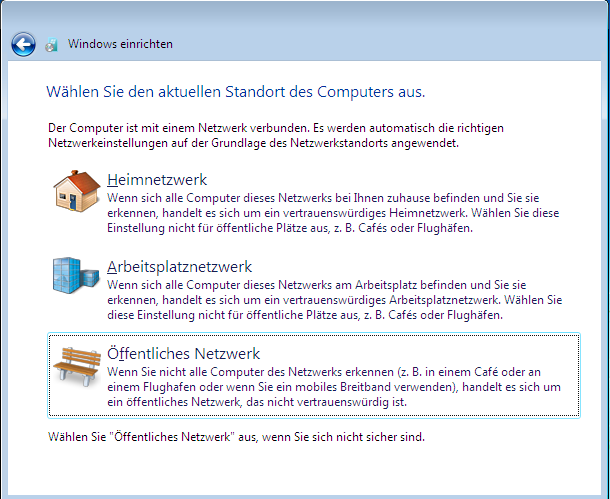
Unter Windows 8.1 und 10 werden Sie ebenfalls dazu aufgefordert, einen Computernamen zu vergeben und einem Netzwerk beizutreten.
Zum Abschluss fordert Windows 7 Sie auf, ein (Admin-)Benutzerkonto anzulegen, mit dem Sie sich erstmalig am System anmelden können. Ab Windows 8 werden Sie aufgefordert, sich mit einem Microsoft Konto am System anzumelden. Auch dort gibt es noch (versteckt) die Option zur Anmeldung mit einem lokalen Konto. Außerdem können Sie Datenschutzeinstellungen festlegen und es wird das Subsystem für Apps vorbereitet.
Jedes Microsoft Programm muss auch noch aktiviert werden. Windows macht dabei keine Ausnahme. Die Installationsroutine bietet bereits während der Installation an, die Aktivierung vorzunehmen.
Die gelingt natürlich nur, wenn währenddessen bereits eine Internetverbindung besteht. In jedem Fall kann die Aktivierung über die Systemeigenschaften (Rechtsklick auf "Computer" im
Startmenü --> "Eigenschaften") erfolgen. Dort haben Sie im unteren Bereich die Wahl zwischen einer Aktivierung über das Internet oder über einen Telefoncomputer. Beides soll nach
Microsoft Aussage anonym geschehen.
Firmen, die aus Sicherheitsgründen einen Rechner nicht über das Internet aktivieren wollen, können einen speziellen (KMS-)Aktivierungsserver einrichten, der dann seinerseits die
Aktivierung vornimmt. Wenn Sie die Aktivierung hier nicht mit auswählen, meldet Windows sich nach drei Tagen und fordert Sie dann regelmäßig auf dies zu tun.
| Letzte Aktualisierung 10.04.2025 | |
| © by Stefan Klebs (2004-2025) (für den Kurs 2002-2025) |