 Info
Info
Dieses Kapitel steht für Office 2019 noch nicht zur Verfügung. Es folgt in einer der nächsten Versionen.
Ihnen wird daher hier das
Kapitel aus Office 2016 angezeigt.
Dieses Kapitel steht für Office 2019 noch nicht zur Verfügung. Es folgt in einer der nächsten Versionen.
Ihnen wird daher hier das
Kapitel aus Office 2016 angezeigt.
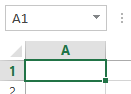 Ein Tabellenblatt besteht aus einem Koordinatensystem aus einer großen Anzahl
von Kästchen, die als Zellen bezeichnet werden. Jede Zelle lässt sich durch ihre Koordinatenposition genau bestimmen. Das Koordinatensystem wird horizontal durch Buchstaben und vertikal durch
Zahlen bestimmt. Es beginnt oben links mit der Zelle A1 und endet unten rechts mit der Zelle XFD1048756. Sind horizontal alle Buchstaben des Alphabets erschöpft, geht es mit AA, AB, AC einfach
weiter. Nach ZZ folgt AAA, AAB, AAC uw. Dies entspricht einem Raster aus 16384 Spalten und 1024x1024 Zeilen. Die aktuelle Position wird immer im sogenannten Namensfeld direkt links oberhalb des
Tabellenblatts angezeigt.
Ein Tabellenblatt besteht aus einem Koordinatensystem aus einer großen Anzahl
von Kästchen, die als Zellen bezeichnet werden. Jede Zelle lässt sich durch ihre Koordinatenposition genau bestimmen. Das Koordinatensystem wird horizontal durch Buchstaben und vertikal durch
Zahlen bestimmt. Es beginnt oben links mit der Zelle A1 und endet unten rechts mit der Zelle XFD1048756. Sind horizontal alle Buchstaben des Alphabets erschöpft, geht es mit AA, AB, AC einfach
weiter. Nach ZZ folgt AAA, AAB, AAC uw. Dies entspricht einem Raster aus 16384 Spalten und 1024x1024 Zeilen. Die aktuelle Position wird immer im sogenannten Namensfeld direkt links oberhalb des
Tabellenblatts angezeigt.
Hier geht es zu einem erklärten Screenshot von MS-Excel.
In Excel gibt es nur in Ausnahmefällen einen Cursor (nämlich dann, wenn man eine Zelle doppelklickt oder F2 drückt). Ansonsten ist die Schreibmarke ein um die Zelle gelegter stärkerer Rahmen.
Die Tab-Taste bewegt diesen Cursor eine Zelle nach rechts. Die Enter-Taste schließt eine Eingabe ab und bewegt ihn eine Zelle nach unten. Beides gilt nicht, wenn es sich um ein geschütztes Formular
handelt, dann springt der Cursor zur nächsten beschreibbaren Zelle. Sollen große Entfernungen übersprungen werden, so bietet es sich an, die Zellkoordinaten der Zielzelle direkt in das Namensfeld
einzugeben. Nach Bestätigung mit Enter steht der Cursor an der neuen Position. Strg+Pos1 bringt ihn wieder in die Zelle A1.

Es ist in Excel möglich, nur Teile / Inhalte einer Zelle zu markieren. Dies kann zum Beispiel dann sinnvoll sein, wenn Sie die Schriftart nur einem Teil der Zelle fetten wollen. Klicken Sie dazu
doppelt in die Zelle und markieren Sie den gewünschten Inhalt. Anschließend können Sie die Formatierung ändern. Eine einzelne Zelle ist bereits markiert, wenn der stärkere Zellenrahmen die Zelle
umschließt. Alles, was sie nun ändern, bezieht sich immer auf diese Zelle.
Manchmal ist es aber auch sinnvoll, mehrere Zellen zu markieren. Zusammenhängende Zellen werden als Zellbereich
bezeichnet. Markieren Sie dazu die erste Zelle, halten Sie nun die Shift-Taste und markieren Sie die letzte Zelle, die zu Ihrer Auswahl gehören soll. Ein Zellbereich, der in Zelle A1 beginnt und in
Zelle A8 endet würde kann in Excel so angesprochen werden: "A1:A8". Zellbereiche müssen sich nicht auf eine Spalte oder Zeile beschränken. Ein Zellbereich der die Zeilen 1 bis 8 der
Spalten A, B und C umfasst würde als "A1:C8" angesprochen.
Es können auch nicht zusammenhängende Zellen verbunden werden. Klicken Sie zunächst auf die erste Zelle dieses losen Verbundes. Diese ist damit ja bereits markiert. Halten Sie nun die Strg-Taste
gedrückt und klicken Sie nacheinander jede gewünschte Zelle an. Haben Sie versehentlich eine Zelle zu viel ausgewählt, klicken Sie einfach erneut auf sie. Auf diese Weise lassen sich Zellen ein-
und ausschalten. Wollen Sie einen solchen Zellenverbund ansprechen, würde dies über die einzelnen Zellenkoordinaten jeweils getrennt durch ein Semikolon geschehen. Das links gezeigt Beispiel würde
mit "A1;A2;B3;A4;A5;B5;A6" angesprochen.
Sollen eine gesamte Zeile oder Spalte markiert werden, können Sie einfach auf die Schaltfläche vor der Zeile (z.B. "5") oder über der Spalte (z.B. "G") klicken. Eine ganze Zeile
kann zum Beispiel mit 5:5, eine ganze Spalte kann mit G:G angesprochen werden. Die Schaltfläche können Sie jedoch auch dazu verwenden, um die Zellengröße anzupassen. Ein Doppelklick zwischen zwei
Spalten passt die links davon stehende Spalte auf die optimale Breite an. Ein Doppelklick zwischen zwei Zeilen passt die darüber liegende Zeile auf die optimale Höhe an. Ein Klick auf die
Schaltfläche in der oberen linken Ecke zwischen A und 1 markiert das ganze Tabellenblatt.
Es ist auch möglich, mehrere Tabellenblätter zu markieren. Das hat den Effekt, dass jede Änderung im
aktuellen Tabellenblatt - nennen wir es TB1 - in der entsprechenden Zelle des anderen Tabellenblattes ebenfalls vorgenommen wird. Um mehrere Tabellenblätter zu markieren halten Sie die
Steuerungstaste während sie auf den Tabellenblattreiter klicken. Sie können auch mehrere Blätter markieren und auch wieder "ausschalten". Die Blätter müssen dazu nicht nebeneinander
stehen.
|
Gerade beim Eingeben von Text kann es manchmal nötig sein, eine Zelle zu vergrößern, da sonst der Platz in ihr nicht ausreicht um den Text ganz darzustellen. Soll die Breite einer Zelle verändert
werden, muss der Mauszeiger zwischen zwei Spaltenschaltflächen (nämlich die der gewünschten Spalte und der rechten Nachbarspalte) geführt werden. Dieser verändert sich und es kann nun durch gedrückt
halten der linken Maustaste die Spaltenbreite verändert werden. Analog dazu funktioniert dies bei der Zeilenhöhe auch.
Es können auch zwei oder mehrere benachbarte Zellen zu einer verbunden werden. Dazu sind beide Zellen auszuwählen und das Symbol
![]() zu betätigen. Wenn Sie es mit dem kleinen Dropdownpfeil auf der
rechten Seite "aufklappen" kommen weitere Optionen zum vorschein, unter anderem auch das "Gegenmittel" Zellverbund aufheben.
zu betätigen. Wenn Sie es mit dem kleinen Dropdownpfeil auf der
rechten Seite "aufklappen" kommen weitere Optionen zum vorschein, unter anderem auch das "Gegenmittel" Zellverbund aufheben.
![]()

Prinzipiell können Sie in jede Tabellenzelle beliebige Daten eingeben. Excel ist es zunächst egal, ob Sie Text, Zahlen, Datumswerte oder einen Währungswert wie 119,90 € eingeben.
Standardmäßig haben Zellen zwar kein bestimmtes Format, Excel versucht jedoch zu interpretieren. Ein Beispiel: Wenn Sie in eine Zelle "13:00" eingeben, geht Excel von der Uhrzeitangabe
"13:00 Uhr" im Format hh:mm aus und stellt das Zellformat auf Uhrzeit ein. Analog gilt dies, wenn Sie Zahlen im Format 01.01.2001 eingeben. Excel stellt die Formatierung einer solchen
Zelle zum Beispiel auf ein Datumsformat ein.
Das Zellformat bleibt auch so eingestellt, wenn Sie den Inhalt wieder herauslöschen. Ist zum Beispiel eine Zelle einmal für Datumsangaben formatiert und Sie geben eine Ganzzahl ein, dann wird diese
Zahl als die Anzahl von Tagen angesehen, die seit dem 1.1.1900 vergangen sind. Sie können das Zellformat jedoch jederzeit wieder ändern. Markieren Sie aus dem Kontextmenü der markierten Zelle
"Zellen formatieren" Es erscheint dann dieses Dialogfeld:

Aus der neben stehenden Liste kann nun eine Kategorie und anschließend ein konkretes Zellformat ausgewählt und angepasst werden. Die beiden Reiter "Ausrichtung", "Schrift",
"Rahmen" und "ausfüllen" bieten Ihnen Möglichkeiten, das Aussehen von Schrift und Zellen optisch zu verändern. Darauf kommen wir später noch einmal zurück. Der letzte Reiter
"Schutz" wird im Bereich der Formularentwicklung noch einmal interessant. Er ermöglicht das Freischalten einer Zelle zur Dateneingabe, wenn das Tabellenblatt insgesamt gesperrt ist.
|
Generell ist ansonsten jedoch keine Eingabe beschränkt. So kann zum Beispiel in die Zelle A1 der Wert 50 eingegeben werden oder aber auch das Wort Januar. Entscheiden wir uns einmal für das Wort Januar und drücken danach die Entertaste.
Nun könnten wir so das ganze Jahr eintragen. In die Zelle A2 Februar, in die Zelle A3 März usw. Solche wiederkehrenden oder logisch fortgesetzten Einträge kann Excel in einem gewissen Rahmen
erkennen und selbst ergänzen. Dazu ist das kleine schwarze Kästchen am unteren rechten Rand der Zellmarkierung da.
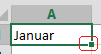 Zieht man die Zelle nun damit nach unten bis zur Zelle A12
sind alle Monate des Jahres in korrekter Reihenfolge in die nachfolgenden Zellen eingetragen. Standardmäßig werden alle mathematischen Folgen erkannt. Sie können auch eigene Listen erstellen. Gehen
Sie dazu in die Excel-Optionen im Register "Datei" und wählen Sie dort "Erweitert". Unter der Überschrift "Allgemein" klicken Sie auf den Button
"Benutzerdefinierte Listen bearbeiten...".
Zieht man die Zelle nun damit nach unten bis zur Zelle A12
sind alle Monate des Jahres in korrekter Reihenfolge in die nachfolgenden Zellen eingetragen. Standardmäßig werden alle mathematischen Folgen erkannt. Sie können auch eigene Listen erstellen. Gehen
Sie dazu in die Excel-Optionen im Register "Datei" und wählen Sie dort "Erweitert". Unter der Überschrift "Allgemein" klicken Sie auf den Button
"Benutzerdefinierte Listen bearbeiten...".
In die Zelle B1 schreiben wir nun 5 in die Zelle B2
10. Gehen wir jetzt davon aus, dass weitere fünfer Schritte folgen werden, so
müssen wir nun nur noch beide Zellen (B1,B2) markieren und an dem kleinen schwarzen Kästchen bis zur Zelle B12 ziehen. Wir sehen, dass Excel auch hier die Logik erkannt hat und automatisch die
restlichen Werte eingefügt hat. (Hier mussten jedoch zwei Zellen vorgegeben werden, da sonst keine Logik erkennbar gewesen wäre, und Excel jede Zelle mit dem Wert 5 gefüllt hätte.) Unsere Tabelle
sieht nun folgendermaßen aus: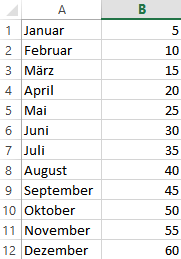
Wir haben also bereits zwei Datenreihen erzeugt, die wir weiter verwenden werden.
Eine große Erleichterung ist auch die Blitzvorschau. Sie eignet sich besonders bei komplexeren Zelleninhalten wie zum Beispiel einer Kombination aus Vor- und Nachnamen
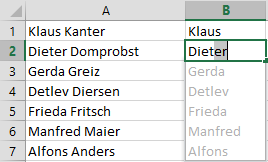
Soll nun nur ein Teil dieser Information, wie der Vorname extrahiert
werden, so reicht es aus das entsprechende Merkmal einmal in eine Zelle daneben einzutragen, Enter zu drücken und zu beginnen eine Zeile darunter dasselbe Merkmal, lediglich bezogen auf diese Zeile
einzugeben. Excel füllt nun für alle weiteren Zeilen mit einer Vorschau in grau auf. Drücken Sie nun noch einmal Enter und alles wird aufgefüllt. Sie können alternativ auch über die Registerkarte
"Daten" --> "Blitzvorschau" den gleichen Effekt erzeugen. Dies funktioniert auch mit mehr als zwei Merkmalen in einer Zelle.
Soll ein eingegebener Text (oder auch Daten und Formeln) einmal wieder verändert werden und das vielleicht gleich mehrfach, so bietet es sich an dafür die Suchen und Ersetzen-Routine zu benutzen.
Dabei gehen Sie wie folgt vor. Wählen Sie die Tastenkombination Strg+H. Es erscheint ein Dialogfeld. Klicken Sie auf "Optionen >>" um in die gezeigte Ansicht zu gelangen.
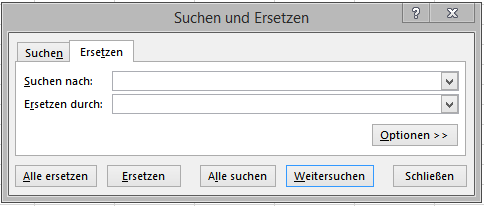 Geben Sie einfach im oberen Feld "Suchen nach:" den Text ein den Sie
verändern wollen. Anschließend können Sie im Feld "Ersetzen durch:" den neuen Text eingeben. Wenn Sie dort nichts eingeben wird der Text einfach gelöscht. Anschließend können Sie
entweder mit Weitersuchen und Ersetzen von Vorkommen zu Vorkommen springen und den Text - sofern er mehrfach vorhanden ist - jeweils einzeln ersetzen oder übergehen oder per Klick auf
den Button "Alle ersetzen" alle Vorkommen des Suchtextes im Tabellenblatt auf einen Schlag ohne weitere Rückfragen ersetzen lassen. (Vorsicht: Diese Funktion kann Schaden anrichten. Tun
Sie das bitte nur, wenn Sie sicher sind damit nichts zu zerstören.) Sie können auch mit Jokerzeichen (Wildcards) arbeiten. Das bedeutet:
Geben Sie einfach im oberen Feld "Suchen nach:" den Text ein den Sie
verändern wollen. Anschließend können Sie im Feld "Ersetzen durch:" den neuen Text eingeben. Wenn Sie dort nichts eingeben wird der Text einfach gelöscht. Anschließend können Sie
entweder mit Weitersuchen und Ersetzen von Vorkommen zu Vorkommen springen und den Text - sofern er mehrfach vorhanden ist - jeweils einzeln ersetzen oder übergehen oder per Klick auf
den Button "Alle ersetzen" alle Vorkommen des Suchtextes im Tabellenblatt auf einen Schlag ohne weitere Rückfragen ersetzen lassen. (Vorsicht: Diese Funktion kann Schaden anrichten. Tun
Sie das bitte nur, wenn Sie sicher sind damit nichts zu zerstören.) Sie können auch mit Jokerzeichen (Wildcards) arbeiten. Das bedeutet:
Wenn Sie im Suchfeld MI* eingeben, dann findet Excel folgende Begriffe (wenn Sie in der Tabelle vorkommen): MITTELWERT, MINDEN, MILKA, MILCH, MICH, MIR, MIKROFON, MITCH
usw... Das Sternchen ist also ein Universalplatzhalter für beliebig viele Zeichen.
Wenn Sie dort eingeben
MI?CH, dann sucht Excel nach allen Wörtern, die mit MI beginnen und mit CH aufhören und in der Mitte genau ein unbekanntes Zeichen haben. Somit würde dabei MILCH und MITCH als Ergebnis herauskommen.
Das Fragezeichen ist also ein Unversalplatzhalter für genau ein Zeichen.
Lediglich das Ersetzen der Platzhalterzeichen selbst ist ein wenig komplizierter. Um zum Beispiel im Text nach einem Sternchen zu suchen und es zu ersetzen und nicht, wie es die Eingabe des
Sternchens ins Suchfeld erzwingen würde, den kompletten Text zu ersetzen, müssen Sie den Platzhalter maskieren.
Versehen Sie den Platzhalter dazu mit einer Tilde (~) und suchen Sie dann. Das bedeutet
~*, sucht nach einem Sternchen und ersetzt dieses durch den Text Ihrer Wahl.
Der Begriff "Formatierung" ist in Excel etwas unglücklich, weil er doppelt besetzt ist. Einmal haben wir bereits das Datenformat einer Zelle kennengelernet. Natürlich gibt es aber auch, wie in Word oder PowerPoint, die Möglichkeit das Aussehen einer Zelle oder ihres Inhalts durch das Anpassen der Schriftformatierung, der Füllfarbe der Zelle oder das Anpassen des Zellenrahmens zu verändern.
Wenn Sie eine Zelle oder Inhalte einer Zelle wie oben beschrieben markieren, können Sie, wie aus den anderen Office-Produkten bekannt, Änderungen am Erscheinungsbild der Inhalte vornehmen. Es ist
möglich Schrift fett, kursiv oder unterstrichen darzustellen. Sie können auch Schriftgröße, Schriftfarbe oder Schriftart sowie das Aussehen der Zellerahmen oder den Zellenhintergrund anpassen. Dabei
sei zu erwähnen, dass das Zellenraster nur der Orientierung auf dem Bildschirm dient und nicht mit ausgedruckt wird, wenn Sie eine Zelle nicht ausdrücklich mit einem Rahmen versehen. Im oben bereits
gezeigten Dialog "Zellen formatieren" haben Sie auf den Registerkarten "Ausrichtung", "Schrift", "Rahmen" und "Ausfüllen" diverse Möglichkeiten,
das Format entsprechend Ihren Wünschen anzupassen.
Zur besseren Orientierung können auch die Tabellenregisterkarten formatiert und benannt werden. Klicken Sie dazu mit der rechten Maustaste auf das von Ihnen gewünschte Register und wählen Sie
entweder "umbenennen" um einen neuen Namen dafür zu vergeben oder "Registerfarbe" um das Register farbig zu unterlegen.
![]()
Ein äußerst wirkungsvolles Mittel um Wertebereiche optisch hervorzuheben ist die "Bedingte Formatierung...". Dabei ist die Zellenformatierung dynamisch und an Regeln gebunden, die vorher festgelegt wurden. Eine solche Regel kann zum Beispiel sein, dass die Zelle abhängig von ihrem Wert farbig unterlegt werden soll. Um eine Regel zu erstellen markieren Sie zunächst die Zellen für die, die Regel gelten soll. Navigieren Sie nun auf der Registerkarte "Start" zu "Bedingte Formatierung". Nach einem Klick darauf finden Sie mehrere bereits vordefinierte Datenbalken, Farbskalen sowie Symbolsätze sowie die Möglichkeit wertabhängig eigene Regeln zu definieren.

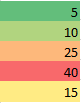
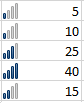
|
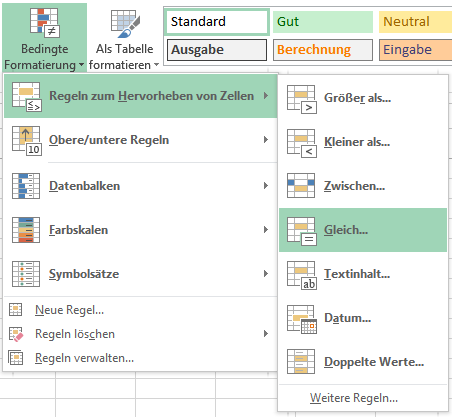 Die bisher
angesprochenen, vorgefertigten Formatierungen helfen Ihnen dabei, sehr schnell einen optischen ansprechenden Bericht zu generieren. Allerdings eignen sie sich nur dazu, Zellenwerte im Verhältnis
zueinander hervorzuheben.
Die bisher
angesprochenen, vorgefertigten Formatierungen helfen Ihnen dabei, sehr schnell einen optischen ansprechenden Bericht zu generieren. Allerdings eignen sie sich nur dazu, Zellenwerte im Verhältnis
zueinander hervorzuheben.
Wenn Sie jedoch gar keinen Vergleich anstellen wollen, sondern genau zum Beispiel nur einen Schwellwert hervorheben müssen oder die Formatierung von einem speziellen Zellinhalt wie einem Text
abhängig machen wollen, werden Sie mit den bisher beschriebenen Lösungen nicht arbeiten können. In diesem Fall müssen Sie mit dem obersten Punkt: Regeln zum Hervorheben von Zellen arbeiten. Wie
schon bei den anderen beschriebenen Formatierungsmöglichkeiten müssen Sie auch hier zunächst die Zellen markieren, auf die die bedingte Formatierung angewendet werden soll.
Anschließend können Sie dann zum Beispiel "Größer als..." auswählen. Es öffnet sich ein Dialogfeld mit zwei Eingabefeldern:
In das linke Feld können Sie entwender den gewünschten Schwellwert als absolute Zahl eintragen - zum Beispiel eine "20", sodass alle Werte, die größer als 20 das Prüfkriterium der Regel
erfüllen. Alternativ könen Sie auch einen Zellbezug zu einer anderen Zelle als relativen Referenzwert eintragen - zum Beispiel =C2. Dadurch würde das Prüfkriterium der Regel erfüllt, wenn der
Wert der Zelle größer als der Wert der Zelle C2 wäre. Das rechte Feld bestimmt, was bei Erfüllung des Kriteriums mit der Zelle geschehen soll. Dort gibt es bereits einige vorgefertigte
Formatierungen, wie mit "hellroter Füllung 2" ausfüllen. Sie können dort aber auch mit "benutzerdefiniertem Format..." auswählen und sich eine eigene Formatierung auswählen.
Im Prinzip gehen Sie bei "Kleiner als..." und "Gleich..." genauso vor, nur dass sich eben das Prüfkriterium ändert. Bei "Zwischen..." haben Sie die Möglichkeit zwei
absolute Zahlen (beispielsweise zwischen 15 und 25) oder zwei Zellbezüge (beispielsweise zwischen C2 und C3) als Korridor anzugeben. Auch hier gibt es rechts wieder das Feld, mit dem Sie die
Formatierung bestimmen können.
Es bleiben noch zwei Prüfkriterien, nämlich "Datum" und "Doppelte Werte". Das Kriterium Datum prüft dynamisch den Datumswert einer Zelle gegen
vorher festgelegte Zeitintervalle - zum Beispiel alle Zelle mit Datum von Gestern oder von nächster Woche. Spannend ist auch das Kriterium "Doppelte Werte", das aus einer Liste (hier
müssen Sie mehrere Zellen markieren) gleiche Werte hervorhebt. Eigentlich ist das Kriterium unglücklich benannt, denn in dem Optionsdialog haben Sie auch die Wahl, nicht die doppelten, sondern die
eindeutigen Werte einer Liste hervorzuheben. Wenn es Ihnen darum geht aus einer Werteliste statistische Informationen, wie "die untersten 10" oder "die obersten 15%", zu
kennzeichen, dann tun Sie dies mit den Kriterien aus "Obere / untere Regeln". Die Vorgehensweise entspricht der, die ich zuvor erwähnt habe.
Manchmal hilft jedoch keines der von Microsoft vorbereiteten Prüfkriterien. In diesem Fall müssen Sie eine oder mehrere Regeln selbst definieren. Dazu gehen Sie wie folgt vor. Markieren Sie wieder
zunächst die Zellen, für die die benutzerdefinierte bedingte Formatierung gelten soll. Klücken Sie nun auf "Bedingte Formatierung" --> "Neue Regel...". Dort finden Sie
zunächst auch die Kriterien, die wir bislang besprochen haben, aber darunter noch einen zusätzlichen Punkt "Formel zur Ermittlung der zu formatierenden Zellen verwenden...". Dort hinein
können Formeln, wie zum Beispiel eine Wenn-Dann-Prüfung, aufgenommen werden. Wie Formeln funktionieren, könen Sie weiter unten lesen.
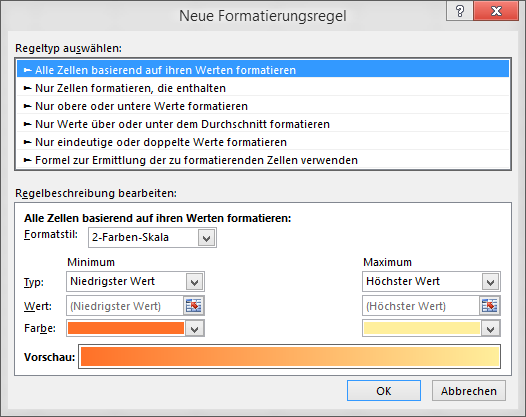
Angenommen, die vorhin erstellte Tabelle stellt eine Mitgliederstatistik eines neu gegründeten Vereins dar. Dabei enthält die Spalte B die Anzahl der geplanten Mitglieder-Neuaufnahmen. Dabei ist
davon auszugehen, dass bei steigender Bekanntheit des Vereins auch die monatlichen Neuaufnahmen steigen (zum Jahresende erwarten wir monatlich 60 neue Mitglieder). Zusätzlich fügen wir ganz oben
eine Zeile ein (rechte Maustaste auf die Zeilenschaltfläche und "Zellen einfügen"), die entsprechende Überschriften enthält. In Spalte C sollen nun die tatsächlich neu aufgenommenen
Mitglieder eingetragen werden. Das könnte nun so aussehen:
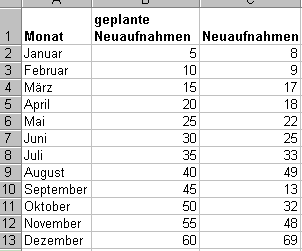
Mit dieser Tabelle können wir nun einiges anstellen und mit den Zahlen einige Berechnungen durchführen. Dabei stehen uns unzählige Funktionen und Formeln zur Verfügung. Eine Formel beginnt in Excel
immer damit, dass ein Gleichzeichen (=) als erstes in die Zelle geschrieben wird.
Die einfachste Formel ist ein einfacher Zellbezug. Anstelle eines Wertes wird dabei in die Zelle einfach durch =BEZUG auf eine andere Zelle referenziert.
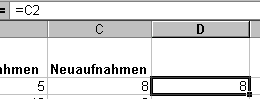
Wenn also zum Beispiel in die Zelle D2 unseres Beispiels
=C2 eingetragen wird, dann übernimmt die Zelle D2 immer den aktuellen Wert der Zelle C2, also hier 8.
Nun muss aber nicht zwangsläufig C2 eingetippt werden. Es reicht, wenn Sie das Gleichzeichen eintippen und dann einmal mit der linken Maustaste auf die auszuwählende Zelle klicken und schließlich
mit Enter bestätigen.
Dies ist insbesondere dann von Vorteil, wenn die Zielzelle auf einem anderen Tabellenblatt oder gar in einer anderen Datei liegt, denn es erspart Ihnen dann das Eintippen des entsprechenden Bezuges
und wahrscheinlich den ein oder anderen Tippfehler. Zielzellen in anderen Tabellen können immer dann auch auf diese Weise angesprochen werden, wenn Sie die andere Datei vorher öffnen.
Wird eine Zelle aus diese Weise mit einer anderen verknüpft, so verändert sich die Verknüpfung in den Folgezellen automatisch, wenn die darunter liegenden Zellen automatisch aufgefüllt werden. Am
gegebenen Beispiel wird beim Ausfüllen nach unten aus =C2 in der Zeile darunter =C3 usw.
Dies ist auch fast immer gewünscht, denn was bringt es mir wenn 25 Zellen immer den Wert einer einzigen Zelle annehmen? In der Regel nichts! In einigen wenigen Ausnahmefällen kann aber genau dies
der gewünschte Effekt sein. Angenommen alle Posten einer Rechnung sollen mit dem dazugehörigen MwSt-Satz verrechnet werden, der in einer festen Zelle steht. Beispiel:
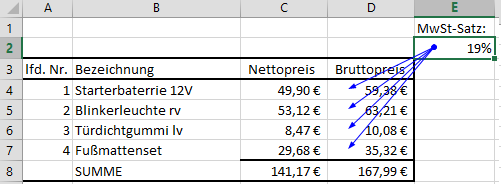
Die Formel für die Berechnung eines Endpreises inklusive Mehrwertsteuer-Aufschlag lautet:
Bruttopreis = Nettopreis+(Nettopreis*MwSt-Satz)
In Excel würde man also in Zelle D4 schreiben:
=SUMME(C4+C4*E2)
(beachte Punkt- vor Strichrechnung). Würde nun die Zelle D5 automatisch aufgefüllt stünde in ihr fälschlicherweise =SUMME(C5+C5*E3). In Zelle E3 steht jedoch
überhaupt kein Wert, sodass wir ein falsches Ergebnis erhalten würden. Wir hätten also nichts dabei gewonnen. Was also tun?
Es muss in Excel einen Weg geben, einen Referenzbezug fix vorzugeben, die bei Zeilenverschiebungen und unten auffüllen nicht verändert wird. Dies geschieht mit Hilfe des Dollarzeichens ($).
Im obigen Beispiel würden wir also
=SUMME(C4+C4*E$2) schreiben. Wird nun nach unten aufgefüllt erhält man =SUMME(C5+C5*E$2). Der Wert
der Zelle E2 wird also auch hier herangezogen.
Das Dollar-Zeichen kann in Bezug auf eine Zeile oder Spalte oder in Bezug auf Zeile und Spalte gesetzt werden. Beispiel:
Zelle |
nach unten aufgefüllt |
nach rechts aufgefüllt |
|
E2 |
E3 |
F2 |
|
$E2 |
E3 |
E2 |
|
E$2 |
E2 |
F2 |
|
$E$2 |
E2 |
E2 |
|
Wollen Sie nicht den Wert einer anderen Zelle anzeigen lassen, sondern die Formel, die diesen Wert errechnet hat, kann dies übrigens mit der Funktion =FORMELTEXT(Bezug) geschehen.
Dass und wie mehrere Zellen ausgewählt werden können haben wir bereits weiter oben gesehen, wozu das sinnvoll ist kommt jetzt...
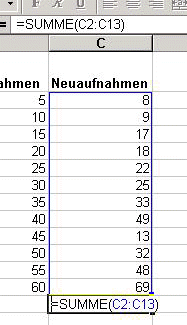
Um zu unserem Beispiel zurück zu kommen:
Die Zahlen in Spalte C stellen ja die monatlich neu aufgenommen Mitglieder eines Vereins dar. Wir würden nun schon gerne wissen, wie viele Mitglieder wir jetzt Ende Dezember schon haben, also
müssen wir die Beitrittszahlen addieren. In der Zelle C14 soll nun das Ergebnis unserer Summe stehen.
Die Summenberechnung in Excel erfolgt nach dem Schema...
=SUMME(Bezug1+Bezug2) , um zu addieren
=SUMME(Bezug1-Bezug2) , um zu subtrahieren
=SUMME(Bezug1*Bezug2) , um zu multiplizieren
=SUMME(Bezug1/Bezug2) , um zu dividieren.
Um nun unsere monatlichen Neuaufnahmen zu addieren, würden wir als Formel in die Zelle eingeben:
=SUMME(C2+C3+C4+C5+C6+C7+C8+C9+C10+C11+C12+C13)
Da hier jedoch ein ganzer Zellbereich von C2 bis C13 zu addieren ist, können wir (wie oben bereits besprochen) auch
=SUMME(C2:C13) schreiben und uns damit viel Tipparbeit sparen. Bestätigen wir nun mit Enter rechnet Excel den fraglichen Wert aus und gibt ihn in der Zelle aus.
|
Wir haben also im Moment 343 Mitglieder im Verein und liegen demnach weit hinter unserer Erwartung von 390 Neumitgliedern zurück.
Wenn wir uns nun weiter fragen zu welchem Zeitpunkt wir wie viele Mitglieder hatten, wird das es schon etwas komplizierter. Ende Februar hatten wir doch die Mitglieder aus Januar und Februar. Also
schreiben wir in die Zelle D3 die Summe aus den Zellen D2 (die ja ein Abbild von C2 ist) und C3 - den Neumitgliedern vom Februar. Warum wir nicht direkt C2 nehmen wird später klar. Dort steht also
dann =SUMME(D2+C3) und das Ergebnis ist 17.
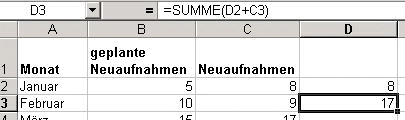
Hätten wir an Stelle der Zelle D3 die Zelle C2 benutzt, wäre hier noch kein Unterschied festzustellen, aber wir wollten ja den Luxus von Excel ein wenig auskosten und können nun wieder mit dem
automatischen Auffüllen arbeiten (s.o.). Das schreibt nämlich nun in die Zelle D4 =SUMME(D3+C4) usw. Es hat also wieder eine Logik erkannt. Hätten wir vorher die alternative Formel =SUMME(B1+B2)
eingegeben Stünde dort nun nicht unsere Gesamt-Mitgliederzahl Ende März sondern die Zahl der neuen Mitglieder aus Februar und März ohne die Gründungsmitglieder aus dem Januar. Klar?
Unsere Tabelle sieht also jetzt so aus:
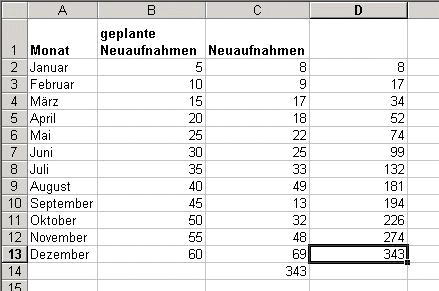
Zur optimalen Aufbereitung solcher Daten gehört auch immer die Angabe des Datenstandes. Ideal dafür ist die Datumsfunktion in der besonderen Ausprägung: =HEUTE(). Wir schreiben zunächst in die
Zelle A15 nur den Text: "Stand:", in die Zelle B15 schreiben wir die Funktion =HEUTE() und erhalten als Ergebnis zum Beispiel
11.02.2005. (Ich weiß, aber das ist ein sehr alter Screenshot!) Alternativ zu "HEUTE" können Sie auch die Funktion =JETZT() verwenden. Sie gibt neben dem
aktuellen Datum auch die aktuelle Uhrzeit mit aus. Das Datumsformat lässt sich über das Zellformat auch noch auf andere Formate wie die amerikanische Schreibweise oder eine zweistellige Jahreszahl
umstellen.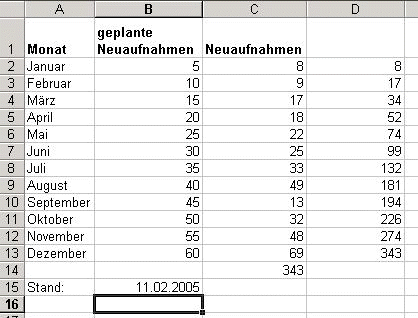
Jeder Datumswert in Excel wird intern in eine Ganzzahlangabe umgerechnet. Der 01.01.1900 gilt bei Windows als Tag 1, bei Apple-Rechnern ist es der 01.01.1904. Dadurch kann man mit Datumsangaben in
Excel auch Rechnen. So kann man zum Beispiel mit der Funktion =DATEDIF(Wert1;Wert2;"Format") zwei Datumsangaben voneinander subtrahieren und die Differenz
in Tagen, Monaten oder Jahren ermitteln. Wichtig ist dabei, dass Wert1 zeitlich vor Wert2 liegen muss. An dritter Stelle in der Funktion kann das Ausgabeformat bestimmt werden, wobei "d"
für Tage (days), "m" für Monate (moths) und "y" für Jahre (years) steht.
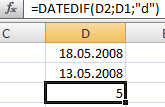
|
Es gibt noch eine Reihe weiterer Datumsfunktionen (z.B. DATUM oder DATWERT), die zum Beispiel den Zahlenwert eines Datums ausgeben oder aus mehreren einzelnen Zellen Tag, Monat und Jahr zu einem Datum zusammenbauen. Des Weiteren gibt es auch Funktionen die Arbeitstage im Jahr berechnen usw. usf. Der Formelassistent bietet zu jeder Datumsfunktion eine entsprechende Hilfe an, wenn man die Kategorie "Datum & Zeit" wählt.
Wenn wir nun wissen wollen, wie viele Mitglieder wir im Monatsdurchschnitt aufgenommen haben, können wir dies mit der Funktion
=MITTELWERT(Bezug1:Bezugn) tun.
Dazu ändern wir die Zelle C14 ab - ihr Wert steht schließlich auch noch in Zelle D13. Aus
=SUMME(C2:C13) machen wir =MITTELWERT(C2:C13).
Das Ergebnis ist die periodische Zahl 28,533333. In die Zelle B14 schreiben wir noch: "Durchschnitt:"
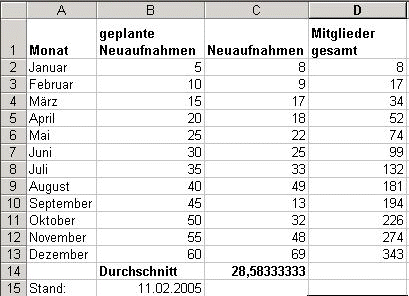
Wenn Sie die vielen Dezimalstellen stören, können Sie Excel zum Runden veranlassen. Dazu stehen in Excel drei Funktionen zur Verfügung, deren Syntax gleich ist:
Für alle drei Funktionen kann die Anzahl der Dezimalstellen bestimmt werden, auf die gerundet werden soll. Am Beispiel von =RUNDEN bedeutet das:
| 3 | rundet auf Tausendstel | 172,123456 wird zu 172,123 |
| 2 | rundet auf Hundertstel | 172,123456 wird zu 172,12 |
| 1 | rundet auf Zehntel | 172,123456 wird zu 172,1 |
| 0 | Rundet auf Ganzzahlen | 172,123456 wird zu 172 |
| -1 | Rundet auf ganze Zehner | 172,123456 wird zu 170 |
| -2 | Rundet auf ganze Hunderter | 172,123456 wird zu 200 |
|
Von einer Wenn-dann-Funktion spricht man, wenn der Wert einer Zelle davon bestimmt wird, was eine Prüfung ergibt. Konkret müsste man von einer Wenn-dann-sonst-Funktion sprechen. Jede Wenn-dann-Funktion funktioniert nach diesem Schema:
=WENN(PRÜFUNG;DANN;SONST)
Das heißt: Ist die Bedingung der Prüfung erfüllt (also als wahr anzusehen), dann wird die Aktion nach dem ersten Semikolon ausgeführt, sonst die Aktion nach dem zweiten Semikolon.
|
| = | prüft ob eine Zelle genau den angegebenen Wert hat |
| < | prüft ob der Wert einer Zelle kleiner als der angegebene Wert ist |
| <= | prüft ob der Wert einer Zelle kleiner oder gleich dem angegebenen Wert ist |
| > | prüft ob der Wert einer Zelle größer als der angegebene Wert ist |
| >= | prüft ob der Wert eine Zelle größer oder gleich dem angegebenen Wert ist |
| <> | prüft ob eine Zelle nicht den angegeben Wert hat |
Text muss in Anführungsstrichen stehen, das Argument WAHR oder FALSCH darf nicht in Anführungsstrichen stehen.
Kommen wir zurück zu unserem Fall. Wir hatten ja in Spalte C unsere Neuaufnahmen und in Spalte B unsere geplanten Neuaufnahmen geschrieben:
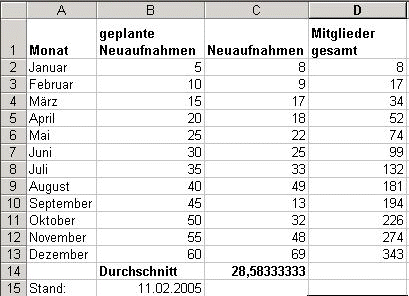
Wir würden nun gerne die Monate bestimmen, in denen unser Mitgliederwachstum unserer Erwartung entsprach. Dazu schreiben wir in die Zelle E1 als Text:
"Erwartung
erfüllt?" und in die Zelle E2 die Wenn-Dann-Funktion mit der Formel
=WENN(C2>=B2;"Ja";"Nein")
Wir vergleichen also die Werte in Spalte C mit denen in Spalte B und prüfen, ob der Wert der Spalte C größer oder gleich den Werten in Spalte B ist. Trifft diese Prüfung zu, soll der Text
"Ja" ausgegeben werden, trifft die Prüfung nicht zu, soll der Text "Nein" ausgegeben werden. Die Formel =WENN(C2<B2;"Nein":"Ja") hätte das gleiche
Ergebnis, da sie die Kriterien einfach nur negativ ausdrückt. (Wenn C2 kleiner als B2 ist, dann gebe "Nein" aus, sonst "Ja"). Das ganze sieht nun so aus:

Sie können sowohl für DANN als auch für SONST sprechende Ausgaben anstelle von WAHR oder FALSCH verwenden. |
An Stelle einer Prüfung können auch mehrere Prüfungen stehen. Man spricht dann von einer kombinierten Wenn-dann-Prüfung. Das bedeutet, die Prüfung kann zwei oder mehr Bedingungen enthalten, die
entweder gleichzeitig erfüllt sein müssen oder von denen zumindest eine erfüllt sein muss. Ein Prüfung, die prüft ob genau eine von mehreren Möglichkeiten erfüllt ist (XOR, exklusives ODER) sieht
Excel übrigens nicht vor.
Für unseren Fall heißt das: Leider wurden unsere Aufnahmeerwartungen nur selten erfüllt. Deshalb wurde ein Team eingesetzt um die Ursachen herauszufinden. Durch Herumhören erfährt das Team von
anderen Vereinen, dass es völlig normal ist nicht sofort den von uns erwarteten Zulauf zu haben. Unsere Erwartungen waren also überzogen, noch dazu weil im ersten Jahr nur unregelmäßig Werbung für
unseren Verein gemacht wurde. Die Vereinsführung beschließt nur Monate zu berücksichtigen, in denen mindestens vier Werbeaktionen gelaufen sind. Diese Werte pflegt das Team nun mit in die Tabelle
ein:.gif)
Mit diesem Wissen kann nun noch einmal unsere Auswertung überprüft werden. Die Anforderung lautet:
Die Erwartung ist nicht erfüllt, wenn unsere geplanten Neuaufnahmen unter den tatsächlichen Aufnahmen lagen obwohl wir mehr als 3 Werbeaktionen im Monat durchgeführt haben. Es sind also zwei
Kriterien zu erfüllen, damit die Bedingung wahr ist. Zwei Bedingungen werden mit dem Operator UND verknüpft.
Wie setzen wir dies nun in Excel um? Nun ja, es wird wieder eine Wenn-dann-Funktion, die um den Operator UND ergänzt ist, damit zwei Prüfkriterien abgeprüft werden können. Diese Kriterien grenzt
man in Excel folgendermaßen gegeneinander ab:
UND(Kriterium1;Kriterium2)
Konkreter heißt dies für den Monat Januar:
1. Prüfung, ob C2<B2 UND
2. Prüfung, ob F2>3. Die Formel lautet also:
=WENN(UND(C2<B2;F2>3);"Nein"; "Ja").
Umgesetzt sieht es also nun so aus:
.png)
Man sieht demnach, dass wir so ein differenzierteres Bild unserer Erwartungen erhalten und es mit Hilfe der kombinierten Wenn-dann-Funktion möglich ist, viel genauere Auswertungen durchzuführen.
Das Ergebnis der Auswertungen zeigt, dass unsere Erwartungen häufig nur deshalb nicht erfüllt wurden, weil wir viel zu selten Werbung für unseren Verein gemacht haben. Wir können uns also nicht über
zu wenig Zulauf beklagen, wenn wir selbst nicht ausreichend aktiv gewesen sind. Schaut man sich nun die Punkte an, bei denen die Erwartung nicht erfüllt wurde, könnte man daraus nun weitere
Folgerungen ableiten. Zum Beispiel fällt nun auf, dass in den Monaten Mai, September und November trotz ausgiebiger Werbeaktionen, die Zahlen hinter den Erwartungen zurück geblieben sind. Hier
müsste man nun weiter erforschen, woran dies gelegen haben könnte.
Es gibt Prüfungen, bei denen es reicht, wenn lediglich eine von zwei oder mehreren Prüfungen erfüllt sein muss, damit die
Bedingung als erfüllt anzusehen ist. Diese Prüfungen benutzen als Operator das ODER an Stelle des UND. Eine solche Formel würde lauten:
=WENN(ODER(PRÜFUNG1;PRÜFUNG2);DANN;SONST)
Wir haben gesehen, dass in einigen Fällen mehrere Prüfkriterien in Wenn-dann-Funktionen sinnvoll sein können. In anderen Situationen kann es wiederum notwendig werden, vom starren Gerüst zweier
Entscheidungsmöglichkeiten abzuweichen. Ab dem zweiten Jahr wird es nach aller Gründungseuphorie für den Verein immer wichtiger sein Fortbestehen zu sichern. Stellen wir uns nun vor, die
Vereinsfinanzierung wird nur dann auf soliden Füßen stehen, wenn wir mehr als 200 Mitglieder haben. Je weniger Mitglieder angemeldet sind umso schwieriger wird es den Verein über die Runden zu
bringen. Bei weniger als 100 Mitgliedern werden die Kosten so hoch, dass der Verein (Kosten für das Vereinsgelände, Energiekosten, Pflege der Einrichtungen des Vereins) untragbar wird. Es soll nun
eine Auswertung in unsere Tabelle mit eingepflegt werden. Zu Testzwecken wird diese Prüfung schon in der bestehenden Statistik ausprobiert.
Was ist nun zu tun? Die Wenn-dann-Prüfung muss also um eine Entscheidungsmöglichkeit erweitert werden.
Für den Januar heißt das:
Wenn der Wert der Zelle C2 größer als 200 ist, soll die Zelle G2 den Wert "gut" erhalten, ansonsten soll geprüft werden, ob C2 größer als 100 ist, denn dann soll G2 den Wert "kritisch" erhalten, sonst den Wert "schlecht". Übersetzt in die Syntaktik von Excel heißt das:
=WENN(C2>200;"gut";WENN(C2>100; "kritisch";"schlecht"))
Unser Ergebnis sieht nun so aus und kann in der Zukunft so eingesetzt werden:
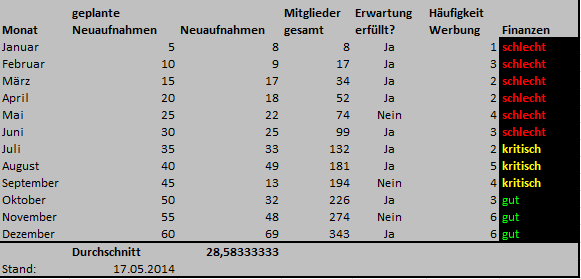
Natürlich lassen sich kombinierte und verschachtelte Wenn-dann-Funktionen auch in einer Formel verwenden. Sie werden aber recht schnell unübersichtlich.
Wie weiter oben schon näher beschrieben, fehlt Excel die Möglichkeit mit mathematischen Symbolen zu arbeiten. Dies ist häufig ein großer Nachteil, weil viele Eingaben so umständlicher werden.
Ein Beispiel war das Fehlen von Potenzen, so wird 42 in Excel als 4^2 dargestellt. Auch die Kreiszahl π gibt es in Excel nicht. Sie wird durch die
folgende Funktion ersetzt: =Pi()
Angenommen, es soll in Zelle C1 das Volumen eines Zylinders errechnet werden, wobei der Radius der Grundfläche (r) dabei in Zelle A1 steht und die Höhe des Zylinders (h) in B1. In diesem Fall
lautet die mathematische Formel dafür:
VZyl = πr2h
In Excel müsste mann dann in die Zelle C1 schreiben
=Pi()*A1^2*B1
Die Indexfunktion ermöglicht es, in Abhängigkeit von einem Zellwert eine entsprechende Position aus einer Liste auszulesen und auszugeben. Angenommen wir bestimmen eine Gruppe von
Vereinsmitgliedern zu Werbeverantwortlichen. Jeder Verantwortliche soll einen Monat lang für die Werbeaktionen des Vereins koordinierend zuständig sein. Unsere Namensliste befindet sich in den
Zellen A1:A12 und sieht so aus:
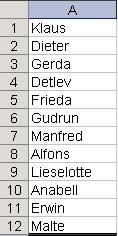 In Zelle B1 muss nun die Monatszahl vorgegeben werden, also
1 für Januar, 2 für Februar usw.
In Zelle B1 muss nun die Monatszahl vorgegeben werden, also
1 für Januar, 2 für Februar usw.
Als Referenzzelle steht nun also B1 zur Verfügung. Der Wert der Zelle, z.B. 05, soll nun den fünften Punkt der Liste ausgeben. Lösbar ist diese Aufgabenstellung durch Anwendung der INDEX-Funktion.
Sie hat mehrere mögliche Syntaxen (bei Anwendung als Matrixformel anders als wenn sie nur eine "normale" Formel ist. Die Syntax hier lautet:
=INDEX(BEZUG1:BEZUGN;BEREICH)
An Stelle des Bezugs kann auch eine ganze Zeile oder Spalte stehen. Mehr Infos dazu bietet der Funktionsassistent. An unserem konkreten Beispiel orientiert sieht die Formel in B2 also nun so aus:
=INDEX(A1:A12;B1)
Je nachdem welcher Wert nun in Zelle B1 eingetragen wird, gibt Zelle B2 den entsprechenden Wert aus dem Bereich A1:A12 wieder.
 So sah unser letzter Tabellenstand aus.
Auf einer Mitgliederversammlung machen sich solche Daten immer sehr eindrucksvoll als Diagramme.
So sah unser letzter Tabellenstand aus.
Auf einer Mitgliederversammlung machen sich solche Daten immer sehr eindrucksvoll als Diagramme.
Diese sind sehr anschaulich und leichter zu verstehen als Tabellen. Stichwort: "Visualisierung".
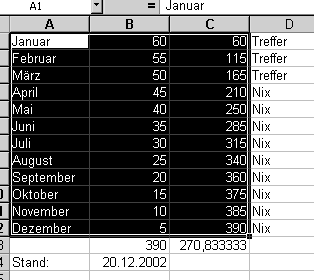 Zunächst müssen dazu die erforderlichen Datenreihen erstellt
werden. Dies geschieht durch Markierung der später benötigten Daten wie im links stehenden Beispiel.
Zunächst müssen dazu die erforderlichen Datenreihen erstellt
werden. Dies geschieht durch Markierung der später benötigten Daten wie im links stehenden Beispiel.
Anschließend das gewünschte Diagramm im Reiter "Einfügen" --> "Diagramm"
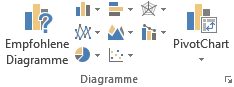 aufrufen. Es erscheint unter jeder Diagrammkategorie die Auswahl an verfügbaren
Diagrammtypen. Wählen Sie Ihr Wunschdiagramm. Das Diagramm wird auf dem Tabellenblatt angezeigt. Es kann nun weiterformatiert werden.
aufrufen. Es erscheint unter jeder Diagrammkategorie die Auswahl an verfügbaren
Diagrammtypen. Wählen Sie Ihr Wunschdiagramm. Das Diagramm wird auf dem Tabellenblatt angezeigt. Es kann nun weiterformatiert werden.
Als Diagramm eignet sich hier wohl am besten ein Linien-Diagramm, weil ein Datenverlauf angezeigt werden soll. Als dieses kurz auswählen. Im Zweiten Schritt wird nochmals die Datenreihe angezeigt,
denn manchmal kann es nötig sein Zeilen und Spalte zu vertauschen oder Datenreihen, die nicht benötigt werden auszublenden. Hier kann man Diagrammtitel und Achsen-Beschriftungen anbringen. Die
hässlichen Gitternetz-Linien können so wie die Legende ebenfalls ausgeblendet werden.
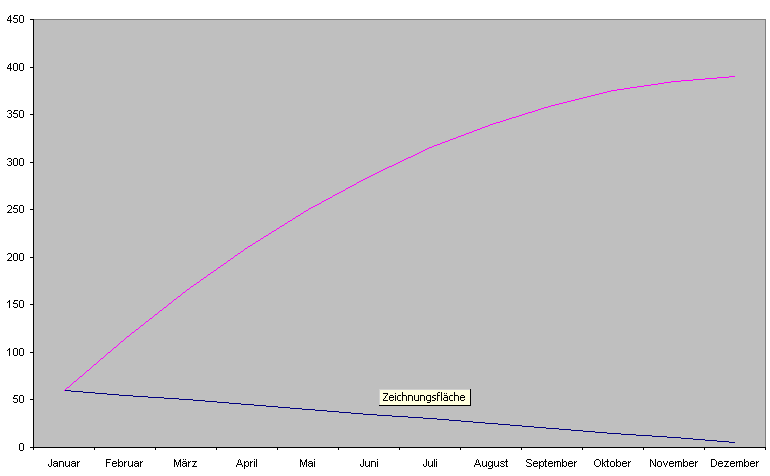
Hintergrund und Linienfarben können nun genau wie in PowerPoint mit ihrem jeweiligen Kontextmenü editiert werden, sodass die Farben optisch ansprechender sind.
Gerade bei Geodaten bietet sich die Visualisierung der Werte auf Kartenmaterial anstelle eines klassischen Diagramms an. Gehen wir von folgender zu visualisierender Tabelle aus, die die
Bevölkerungsdichte verschiedener Länder gegenüberstellt:
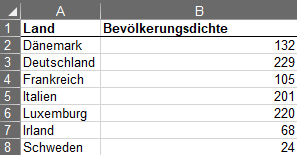 Zum Erstellen der 3D-Kartenansicht wählen Sie nun
Einfügen --> Touren --> 3D-Karte. Wenn Sie die Funktion noch nie genutzt haben, müssen Sie folgende Meldung mit "Aktivieren" bestätigen:
Zum Erstellen der 3D-Kartenansicht wählen Sie nun
Einfügen --> Touren --> 3D-Karte. Wenn Sie die Funktion noch nie genutzt haben, müssen Sie folgende Meldung mit "Aktivieren" bestätigen:
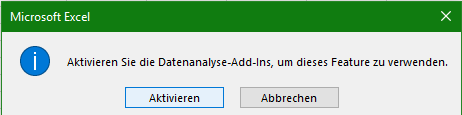
Es erscheint ein externes Fenster des Plug-Ins "Microsoft 3D-Karten". Beim Start werden die Überschriften Ihrer Tabelle als Felder an die Feldliste des Plug-Ins übergeben. Falls die
Feldliste nicht sichtbar ist, können Sie sie mit der Schaltfläche Feldliste im Ribbonset "Ansicht" einblenden. Die Felder aus der Feldliste können Sie mit der Maus auf die rechte
Seitenleiste, den sogenannten "Schichtbereich" des Plug-Ins ziehen. Ziehen Sie das Feld Land auf "Ort" und das Feld Bevölkerungsdichte auf "Größe".

Das Plug-In versucht nun zu deuten um welche Art von Geoinformation es sich handelt. Üblicherweise
sollte dort nun neben Land "Land / Region" bereits ausgewählt sein. Wollen Sie einen anderen Betrachtungshorizont haben, können Sie dort auch andere Kategorien wie "Stadt" oder
"Verwaltungsbezirk" oder schlichte Koordinaten auswählen.
Der standardmäßig gewählte Diagrammtyp als Säulendiagramm ist nicht in allen Fällen hilreich. Sie können ihn auf einen anderen Typ umstellen, indem Sie auf eine der Schaltflächen
![]() oberhalb der Schichtinformationen in der Seitenleiste klicken. Mit einem Blasendiagramm
sieht Ihre Visualisierung dann so aus. Über die Schaltfläche "Formen" können Sie die Form auch zu einem Quadrat oder einer Raute verändern. Weitere Möglichkeiten der Anpassung haben Sie
in der Seitenleiste unter "Schichtoptionen". Dort können Sie zum Beispiel die Transparenz oder die Farbe der Datenpunkte ändern.
oberhalb der Schichtinformationen in der Seitenleiste klicken. Mit einem Blasendiagramm
sieht Ihre Visualisierung dann so aus. Über die Schaltfläche "Formen" können Sie die Form auch zu einem Quadrat oder einer Raute verändern. Weitere Möglichkeiten der Anpassung haben Sie
in der Seitenleiste unter "Schichtoptionen". Dort können Sie zum Beispiel die Transparenz oder die Farbe der Datenpunkte ändern.

Zum Anzeigen von "Kartenbeschriftungen" wählen Sie die entsprechende Option im Ribbonset "Landkarte". Der Globus lässt sich wie gewohnt drehen und es ist möglich hinein-
und hinauszuzoomen. Über die Schaltfläche "Designs" können Sie das farbliche Erscheinungsbild der Karten anpassen oder Sie auf ein Satellitenbild umstellen.
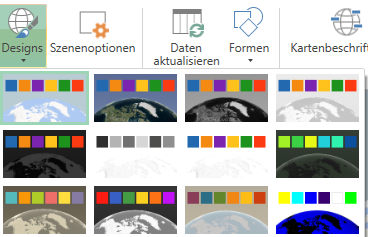
Das Plugin arbeitet übrigens wie ein Foliengenerator. Sie können mehrere Daten hintereinander als sogenannte Szenen visualisieren. Eine weitere Szene legen Sie einfach durch einen Klick auf
"Neue Szene" an. Wenn sich Ihre Daten ändern, schließen Sie das Plugin und Ändern sie Ihre Daten in Excel. Anschließend öffnen Sie Ihre Tour erneut und klicken auf die Schaltfläche
"Daten aktualisieren". Wenn Sie einen Feldnamen verändert haben, erscheint innerhalb von Excel ein entsprechendes Dialogfeld. Sie müssen daher dann erst zu Excel zurück und dort das Feld
bestätigen, bevor Sie von der Änderung etwas in Ihrer Karte sehen.
Bis jetzt haben wir Excel benutzt um damit für uns selbst etwas zu errechnen oder darzustellen. Häufig jedoch wird Excel jedoch nur als Arbeitsoberfläche für Andere zur Verfügung gestellt. Das bedeutet, derjenige, der das Tabellenblatt entwirft, wird es nicht benutzen. Jede Änderung der Formeln ist damit auch unerwünscht. Der spätere Sachbearbeiter soll nur "das Blatt füttern", wie es rechnet ist ihm in der Regel egal. Für uns bedeutet dies jedoch einen erheblichen Mehraufwand und eine stärkere Abdeckung aller "Eventualitäten". Es geht darum, dafür zu Sorgen, dass später beim Eingeben keine Fehler mehr gemacht werden. Zunächst bedeutet dies, dass nur sehr selten Eingabefelder (= nicht gesperrte Zellen) vorhanden sind, in die nachher Werte frei eingegeben werden können. Im Normalfall wird ein Sachbearbeiter zum Beispiel nicht den Kinderfreibetrag in ein Formular eingeben, sondern nur die Anzahl der Kinder. Den Rest übernimmt das Formular für ihn. Viele Dinge, über die man sonst nicht nachdenkt werden häufig dann erst wichtig. (Zum Beispiel Gültigkeitsprüfungen, Einschränkungen)
Damit Excel mit dem Anwender kommunizieren kann, sind Eingaben und Ausgaben nötig. Nur wie verdeutliche ich einem Endanwender, dass von ihm eine Eingabe erwartet wird und vor allem wie seine Eingabe lauten muss, damit sie zulässig - inhaltlich logisch- ist?
Zunächst einmal stehen mir die oben bereits genannten Möglichkeiten der Zellformatierung offen. Zellen lassen sich entweder über Kontextmenü formatieren oder über entsprechende Symbole aus der
Formatsymbolleiste. Eine Zellfüllung zum Beispiel ist entweder über das Symbol "Füllbereich"
![]() oder über das Kontextmenü der Zelle "Zellen formatieren..." und dort über den Reiter "Muster" herstellbar. Dort kann sogar zusätzlich zur Zellfüllung ein Muster vorgegeben
werden. Denken Sie jedoch daran, dass sie nicht mit zu starken Farben arbeiten oder eine dunkelrote Füllung bei schwarzer Schrift verwenden. Das wäre dann nicht mehr leserlich, erst recht nicht bei
einem Schwarzweiß-Ausdruck. Überhaupt ist ein Formular möglichst auf das Ausdrucken zu optimieren, denn das wird die viel häufiger passieren, als bei anderen Dokumenten. Die Kenntlichmachung einer
Eingabezelle sollte also dezent erfolgen (z.B. durch ein helles Grau oder ein helles Gelb). Manchmal reicht es schon, die Zelle mit einem Rahmen zu umgeben. Dies kann über die Rahmenschaltfläche
oder über das Kontextmenü der Zelle "Zellen formatieren..." und dort über den Reiter "Muster" herstellbar. Dort kann sogar zusätzlich zur Zellfüllung ein Muster vorgegeben
werden. Denken Sie jedoch daran, dass sie nicht mit zu starken Farben arbeiten oder eine dunkelrote Füllung bei schwarzer Schrift verwenden. Das wäre dann nicht mehr leserlich, erst recht nicht bei
einem Schwarzweiß-Ausdruck. Überhaupt ist ein Formular möglichst auf das Ausdrucken zu optimieren, denn das wird die viel häufiger passieren, als bei anderen Dokumenten. Die Kenntlichmachung einer
Eingabezelle sollte also dezent erfolgen (z.B. durch ein helles Grau oder ein helles Gelb). Manchmal reicht es schon, die Zelle mit einem Rahmen zu umgeben. Dies kann über die Rahmenschaltfläche
![]() in der Symbolleiste "Format" oder auch über das Kontextmenü einer Zelle und dort
über "Zellen formatieren..." --> Reiter "Rahmen" geschehen.
in der Symbolleiste "Format" oder auch über das Kontextmenü einer Zelle und dort
über "Zellen formatieren..." --> Reiter "Rahmen" geschehen.
Nachdem nun alle Zellen in die Eingaben erforderlich sind für den Anwender erkennbar sind, sollte nun das Zellformat - wie unter 4.2.2 beschrieben - noch auf die richtige Eingabe vorbereitet werden.
Sollen zum Beispiel später in die Zelle Euro-Beträge eingegeben werden, dann muss sie schon entsprechend eingerichtet werden. Außerdem müssen alle Eingabezellen "entsperrt" werden, damit
sie nachher vom Anwender auch gefüllt werden dürfen. Wie dies funktioniert steht weiter unten im Abschnitt "Arbeitsblatt schützen".
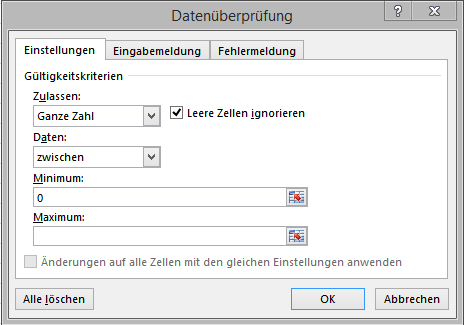
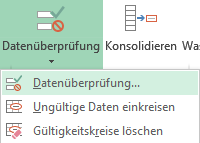 Häufig können Eingabefehler bereits dadurch vermieden werden, dass eine
Zelle von vornherein bei den Eingabemöglichkeiten beschränkt wird. Was in die Zelle geschrieben werden darf, lässt sich im Reiter "Daten" --> "Datentools" -->
"Datenüberprüfung" festlegen. Man gelangt dort in das links stehende Dialogfeld. Im ersten Reiter "Einstellungen" kann nun festgelegt werden, welcher Wert akzeptiert wird. Dazu
muss das Dropdown-Feld "Zulassen" aufgeklappt werden und das gewünschte Kriterium ausgewählt werden. Zur Auswahl stehen:
Häufig können Eingabefehler bereits dadurch vermieden werden, dass eine
Zelle von vornherein bei den Eingabemöglichkeiten beschränkt wird. Was in die Zelle geschrieben werden darf, lässt sich im Reiter "Daten" --> "Datentools" -->
"Datenüberprüfung" festlegen. Man gelangt dort in das links stehende Dialogfeld. Im ersten Reiter "Einstellungen" kann nun festgelegt werden, welcher Wert akzeptiert wird. Dazu
muss das Dropdown-Feld "Zulassen" aufgeklappt werden und das gewünschte Kriterium ausgewählt werden. Zur Auswahl stehen:
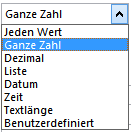 Hat man dort das gewünschte Kriterium gefunden können nun die
Details festgelegt werden. (Zum Beispiel "Ganze Zahl" zwischen 3 und 18 oder Datum mit einem bestimmten Zeitraum oder Text mit einer Länge von maximal 8 Zeichen oder aber etwas ganz
Eigenes, wenn vorher "Benutzerdefiniert" gewählt worden ist. Was im Einzelfall passt, müssen Sie entscheiden. Bedenken Sie aber auch, dass eine zu strikte Anwendung der Gültigkeitsprüfung
unter Umständen auch gewollte Eingaben unmöglich macht.
Hat man dort das gewünschte Kriterium gefunden können nun die
Details festgelegt werden. (Zum Beispiel "Ganze Zahl" zwischen 3 und 18 oder Datum mit einem bestimmten Zeitraum oder Text mit einer Länge von maximal 8 Zeichen oder aber etwas ganz
Eigenes, wenn vorher "Benutzerdefiniert" gewählt worden ist. Was im Einzelfall passt, müssen Sie entscheiden. Bedenken Sie aber auch, dass eine zu strikte Anwendung der Gültigkeitsprüfung
unter Umständen auch gewollte Eingaben unmöglich macht.
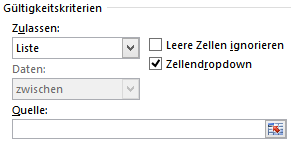 Interessant ist auch der Punkt
"Liste". Ist er ausgewählt haben sie zusätzlich die Möglichkeit einen Zellbereich mit gültigen Werten einzugeben, den Sie frei definieren können. Außerdem ist es möglich einen Haken bei
Zellendropdown zu setzen. In diesem Fall wird die Zelle zu einem Kombinationsfeld (Dropdownmenü) mit allen erlaubten Werten und der Anwender kann daraus auswählen.
Interessant ist auch der Punkt
"Liste". Ist er ausgewählt haben sie zusätzlich die Möglichkeit einen Zellbereich mit gültigen Werten einzugeben, den Sie frei definieren können. Außerdem ist es möglich einen Haken bei
Zellendropdown zu setzen. In diesem Fall wird die Zelle zu einem Kombinationsfeld (Dropdownmenü) mit allen erlaubten Werten und der Anwender kann daraus auswählen.
Für was auch immer Sie sich entscheiden: Lassen Sie es ihre Anwender wissen!
Im Reiter "Eingabemeldung" können Sie zu diesem Zweck eine Eingabemeldung erstellen. Diese erscheint, wenn die entsprechende Zelle ausgewählt wird. Sie können einen Titel und einen Text
festlegen, der dann später in einer Sprechblase oder einem Dialogfeld (abhängig von der Excel-Version) angezeigt wird. Wenn Sie nicht wollen, dass die Meldung angezeigt wird, müssen Sie den Haken
vor "Eingabemeldung zeigen, wenn Zelle ausgewählt wird" entfernen. Dies kann dann sinnvoll sein, wenn der spätere Bearbeiter zum Beispiel in 50 Zellen, die untereinander liegen
Euro-Beträge eingeben soll. Es reicht dann, wenn Sie es in das Formular hineinschreiben oder es sich aus dem Kontext ergibt. Lassen Sie ihn nicht fünfzig Mal, die selbe Meldung wegklicken, es sei
denn sie wollen Ihr Bild zu einem beliebten Dartboard-Poster in den Büros machen lassen.
Der nächste Reiter "Fehlermeldung" ist schon wieder ein wenig wichtiger. Ganz sicher werden Sie wollen, dass eine Fehlermeldung angezeigt wird, wenn die eingegeben Daten nicht Ihrer
Gültigkeitsprüfung standhalten. Es wäre auch unfair, keine Meldung anzuzeigen, denn der Bearbeiter soll ja schon wissen, warum nun sein Formular nicht rechnet. Aus diesem Grund verschwenden Sie
bitte erst gar keinen Gedanken daran den Haken vor "Fehlermeldung anzeigen, ..." wegzunehmen. Wichtig ist, dass Sie drei Fehlerarten zur Auswahl haben. Die ersten beiden
"Information" und "Warnung" unterscheiden sich nur durch das Icon im entsprechenden Dialogfeld, lassen aber nach Bestätigung die Falscheingabe zu, wenn der Eingebende dies
unbedingt möchte. Lediglich die Dritte Fehlerart "Stopp" verweigert das Fortsetzen, wenn der Eingebende nicht Ihrer Vorgabe gehorchen will. Was Sie schlussendlich auswählen, bleibt Ihnen
überlassen. Die Fehlerdialogfelder sehen so aus:
Information:
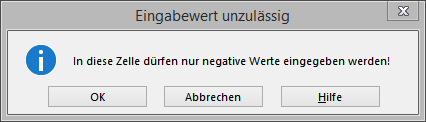
Warnung:

Stopp:
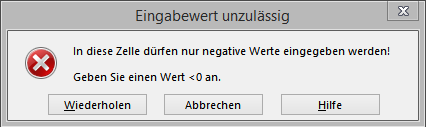
 Die Formular-Symbolleiste, die Sie schon kennen, wenn Sie mit den
Vorgängerversionen von Excel gearbeitet haben ist seit Excel 2007 im Reiter "Entwicklertools" aufgegangen. Leider wird er nicht standardmäßig angezeigt, wenn Sie Excel frisch installiert
haben und aufrufen. Sie müssen ihn erst aktivieren. Gehen Sie dazu wie folgt vor. Öffnen Sie die Excel-Optionen und wählen Sie im Navigator "Menüband anpassen". Setzen Sie dann den Haken
beim Kontrollfeld für die Entwicklertools wie links gezeigt. Haben Sie das erledigt finden Sie nun die Registerkarte "Entwicklertools" in der Multifunktionsleiste.
Die Formular-Symbolleiste, die Sie schon kennen, wenn Sie mit den
Vorgängerversionen von Excel gearbeitet haben ist seit Excel 2007 im Reiter "Entwicklertools" aufgegangen. Leider wird er nicht standardmäßig angezeigt, wenn Sie Excel frisch installiert
haben und aufrufen. Sie müssen ihn erst aktivieren. Gehen Sie dazu wie folgt vor. Öffnen Sie die Excel-Optionen und wählen Sie im Navigator "Menüband anpassen". Setzen Sie dann den Haken
beim Kontrollfeld für die Entwicklertools wie links gezeigt. Haben Sie das erledigt finden Sie nun die Registerkarte "Entwicklertools" in der Multifunktionsleiste.
Auf der Registerkarte ist dann Ihr wichtigstes Arbeitsmittel die Gruppe "Steuerelemente" und dort speziell das Symbol "Einfügen". Wenn Sie darauf klicken, öffnet sich eine
Auswahl an Formular- und ActiveX-Steuerelementen. Erstere sind für uns nun interessant. Sie sehen also folgende Ansicht:
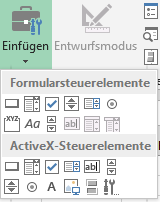 Die nachfolgenden Punkte behandeln und erklären jede
Schaltfläche mit Ihren Merkmalen einzeln. Jedes Steuerelement besitzt auch einen Formatierungsdialog, der über das Kontextmenü des jeweiligen Objekts und dort über "Steuerelement
formatieren..." erreicht werden kann. Das Dialogfeld "Steuerelement formatieren..." sieht dann im allgemeinen so aus und besitzt mindestens fünf Reiter:
Die nachfolgenden Punkte behandeln und erklären jede
Schaltfläche mit Ihren Merkmalen einzeln. Jedes Steuerelement besitzt auch einen Formatierungsdialog, der über das Kontextmenü des jeweiligen Objekts und dort über "Steuerelement
formatieren..." erreicht werden kann. Das Dialogfeld "Steuerelement formatieren..." sieht dann im allgemeinen so aus und besitzt mindestens fünf Reiter:
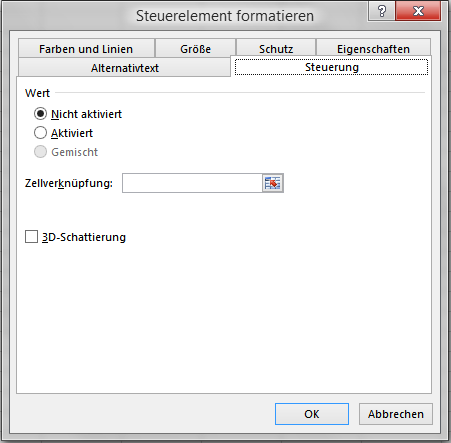 a) Farben und Linien: Hier können die Linien- und Füllfarben des Steuerelements festgelegt werden. Diese Eigenschaften sind jedoch nicht für alle Steuerelemente verfügbar.
a) Farben und Linien: Hier können die Linien- und Füllfarben des Steuerelements festgelegt werden. Diese Eigenschaften sind jedoch nicht für alle Steuerelemente verfügbar.
b) Größe: Hier kann die Höhe und Breite des Feldes sowie der Maßstab der zu Grunde gelegt wird eingestellt werden. Wurde das Bezeichnungsfeld bereits in der Größe verändert, kann mit dem Button
"Zurücksetzen" im Bereich "Originalgröße" alles wieder zurück gesetzt werden. Ein Haken bei "Seitenverhältnis sperren" verhindert beim Freihand-Vergrößern eines
Bezeichnungsfeldes, dass das Feld verzerrt wird.
c) Schutz: Dieser Reiter ermöglicht zunächst, das Feld generell gegen Veränderung zu schützen und auch explizit den Text zu schützen, sodass der Text nicht von einem Anwender verändert werden kann.
Der Schutz wird aktiv, wenn das Tabellenblatt über Extras --> Schutz --> Blatt schützen gesperrt wird.
d) Eigenschaften: Der Reiter "Eigenschaften" ermöglicht festzulegen, dass das Feld an eine Zellposition gekoppelt wird. Dadurch "rutscht" das Feld herunter, wenn darüber eine
Zeile eingefügt wird. Darüber hinaus gibt es die Möglichkeit sogar bei Vergrößerung einer Zelle das Nachrutschen einzustellen.
Weiter unten gibt es noch ein Kontrollkästchen, das festlegt, ob das Feld mitgedruckt werden soll oder nicht. Es ergibt zum Beispiel bei Schaltflächen (s.u.) Sinn, das Drucken abzuschalten.
d) Im Reiter "Web" ist es möglich, den im HTML-Standard verpflichtend geforderten Alternativ-Text (ALT-Attribut) einzugeben, der im Browser angezeigt wird, wenn das Feld nicht verfügbar
sein sollte.
Sind im Einzelfall noch andere Reiter vorhanden, werden diese für jedes Steuerelement einzeln behandelt.
![]() Mit dem Smart-Icon "Bezeichnungen" wird ein Textfeld mit der Standardschriftart
für Formulare erzeugt. Nach dem Anklicken dieses Symbols kann auf dem Tabellenblatt mit dem Fadenkreuz-Cursor ein solches Textfeld in der entsprechenden, frei wählbaren Größe gezeichnet werden.
Mit dem Smart-Icon "Bezeichnungen" wird ein Textfeld mit der Standardschriftart
für Formulare erzeugt. Nach dem Anklicken dieses Symbols kann auf dem Tabellenblatt mit dem Fadenkreuz-Cursor ein solches Textfeld in der entsprechenden, frei wählbaren Größe gezeichnet werden.
Bearbeitungsfelder stehen in Microsoft Excel nicht zur Verfügung. Dieses Steuerelement wird nur bereitgestellt um das Arbeiten mit Dialogblättern zu ermöglichen, die in Excel 5.0 erstellt worden sind. Um es auszuprobieren, gehen Sie vor wie im Punkt "Dialog ausführen" weiter unten beschrieben.
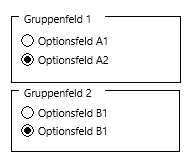 Gruppenfelder haben die Aufgabe Formularobjekte inhaltlich zu gruppieren. "Wieso muss
das sein?" ist eine in diesem Zusammenhang häufig gestellte Frage. Die Antwort ist nicht ganz einfach, denn es muss keineswegs immer so sein, ist aber dann sinnvoll, wenn Excel selbst keine
notwendige Trennung zwischen Formular-Objekten gelänge. Das ist vor allem bei den Optionsfeldern von Bedeutung, denn schließlich lassen diese immer nur eine mögliche Alternative zu. Das klappt dann
gut, wenn nur eine Abfrage abgedeckt werden soll. (Option A1 vs. Option A2). Sobald jedoch häufiger Optionsfelder zum Einsatz kommen sollen, müssen die unterschiedlichen Optionsthemen natürlich
getrennt werden, damit Excel diese unterscheiden kann und zwei aktivierte Optionsfelder zulässt, deren Auswahl dann auch zwei getrennte Ziele hat. (siehe Beispiel links)
Gruppenfelder haben die Aufgabe Formularobjekte inhaltlich zu gruppieren. "Wieso muss
das sein?" ist eine in diesem Zusammenhang häufig gestellte Frage. Die Antwort ist nicht ganz einfach, denn es muss keineswegs immer so sein, ist aber dann sinnvoll, wenn Excel selbst keine
notwendige Trennung zwischen Formular-Objekten gelänge. Das ist vor allem bei den Optionsfeldern von Bedeutung, denn schließlich lassen diese immer nur eine mögliche Alternative zu. Das klappt dann
gut, wenn nur eine Abfrage abgedeckt werden soll. (Option A1 vs. Option A2). Sobald jedoch häufiger Optionsfelder zum Einsatz kommen sollen, müssen die unterschiedlichen Optionsthemen natürlich
getrennt werden, damit Excel diese unterscheiden kann und zwei aktivierte Optionsfelder zulässt, deren Auswahl dann auch zwei getrennte Ziele hat. (siehe Beispiel links)
Ein häufig auftretender Fehler ist übrigens, wenn eines der Formularobjekte mit seinem Rahmen aus dem Gruppenfeld herausragt oder beim verschieben des Gruppenfeldes nicht mitverschoben worden ist.
Dann wird das außen liegende Optionsfeld wie eine eigene Gruppe behandelt und verliert damit zwangsläufig seinen ursprünglichen Sinn zwischen zwei oder mehr Alternativen zu entscheiden.
Die Überschriften von Gruppenfeldern können über ihr Kontextmenü und dort über den Eintrag "Text bearbeiten" frei angepasst werden. Die Bearbeitung wird wieder verlassen, wenn nach
getaner Arbeit die ESC-Taste gedrückt wird oder wiederum im Kontextmenü "Textbearbeitung beenden" gewählt wird. Wie alle Formularobjekte haben auch Gruppenfelder einen
Formatierungsdialog: der wie folgt aussieht:
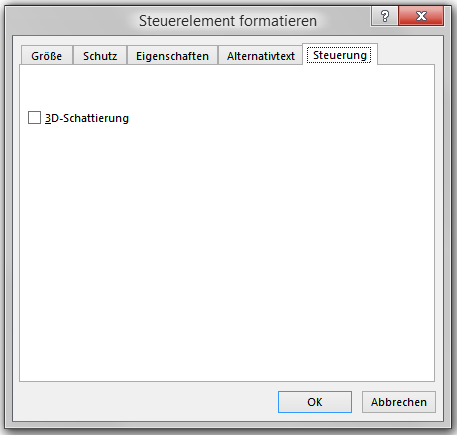
Die vier oben bereits beschriebenen Reiter haben beim Gruppenfeld die gleichen Funktionen und Einstellungsmöglichkeiten wie beim entsprechenden Dialog der Bezeichnungsfelder.
Es ist jedoch zusätzlich der Reiter "Steuerung" vorhanden.
Hier ist lediglich die Option "3D-Schattierung" verfügbar. Gruppenfeld 1 ist hier mit einer Schattierung versehen, Gruppenfeld 2 nicht.
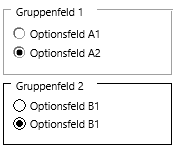
Welche Einstellung hier Anwendung findet, ist wieder mal reine Geschmackssache und bleibt Ihnen überlassen.
![]()
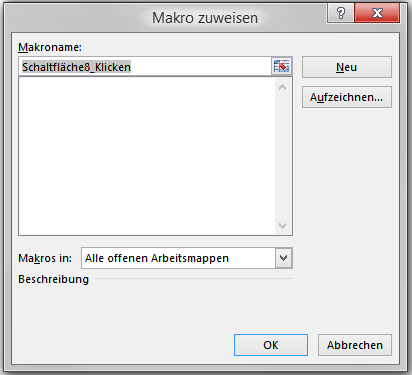 Eine Schaltfläche ist dazu bestimmt, eine Aktion auszuführen, die vorher
hinterlegt wurde. In Excel sind dies in erster Linie vorher erstellte Makros. Daher geht auch als erstes das Dialogfeld "Makro zuweisen" auf, wenn eine Schaltfläche auf einem Tabellenblatt
abgelegt worden ist. Dort sind alle erstellten Makros aller gegenwärtig offenen Arbeitsmappen angezeigt, daher ist ein wenig Vorsicht geboten, denn ein externes Makro ist unter Umständen später
nicht mehr verfügbar. Über "Aufzeichnen" kann an dieser Stelle auch ein neues Makro aufgezeichnet werden. Das Makro kann auch später noch der Schaltfläche zugewiesen werden oder es kann
ein zugewiesenes Makro geändert werden. Dazu muss im Kontextmenü der Schaltfläche der Punkt "Makro zuweisen..." ausgewählt werden. Dieser bringt Sie dann zurück in das Dialogfeld.
Eine Schaltfläche ist dazu bestimmt, eine Aktion auszuführen, die vorher
hinterlegt wurde. In Excel sind dies in erster Linie vorher erstellte Makros. Daher geht auch als erstes das Dialogfeld "Makro zuweisen" auf, wenn eine Schaltfläche auf einem Tabellenblatt
abgelegt worden ist. Dort sind alle erstellten Makros aller gegenwärtig offenen Arbeitsmappen angezeigt, daher ist ein wenig Vorsicht geboten, denn ein externes Makro ist unter Umständen später
nicht mehr verfügbar. Über "Aufzeichnen" kann an dieser Stelle auch ein neues Makro aufgezeichnet werden. Das Makro kann auch später noch der Schaltfläche zugewiesen werden oder es kann
ein zugewiesenes Makro geändert werden. Dazu muss im Kontextmenü der Schaltfläche der Punkt "Makro zuweisen..." ausgewählt werden. Dieser bringt Sie dann zurück in das Dialogfeld.
Das Dialogfeld "Steuerelement formatieren..." unterscheidet sich bei Schaltflächen am stärksten vom Standard. Es sind einige zusätzliche Reiter vorhanden, die im Folgenden besprochen
werden...
Zunächst ist zu erwähnen, dass die Option "Objekt drucken" im Reiter "Eigenschaften" standardmäßig deaktiviert ist, denn dieses Objekt wird normalerweise nur dazu benötigt um
zum Beispiel einen "Erledigt-Haken" zu erzeugen. Soll das Objekt ausnahmsweise mitgedruckt werden, so muss der Haken dort wieder gesetzt werden. Nun jedoch zu den zusätzlichen Reitern:
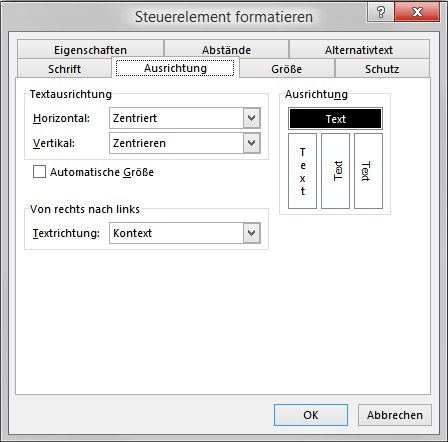
a) Der erste zusätzliche Reiter ist der Reiter "Schrift". Er entspricht weitest gehend dem Dialogfeld "Format" --> "Zeichen". Hier lassen sich die Schriftart auf
der Schaltfläche, deren Schriftgröße und Schriftschnitt sowie die Schriftfarbe samt Unterstreichung und Effekten einstellen.
b) Der zweite zusätzliche Reiter heißt "Ausrichtung" (siehe Grafik). Hier lässt sich bestimmen, welche Textausrichtung für den Button gewählt wird. Diese Einstellung ist bekannt aus dem
"Zellen formatieren..."-Menü. Es gibt die Möglichkeit den Text
- horizontal linksbündig, zentriert oder rechtsbündig und
- vertikal oben, zentriert oder unten auszurichten.
Mit Hilfe der Einstellung bei Textorientierung lassen sich auch hochkant stehende Texte erzeugen. Ein Häkchen bei "Automatische Größe" passt die Schaltfläche dem Platzverbrauch der
Schrift an (nicht umgekehrt!). Das bedeutet, dass eine Schaltfläche mit dem Wort "OK" bei Aktivierung dieses Kontrollkästchen äußerst - um nicht zu sagen - zu klein wird. Der letzte
Bereich gibt die Textrichtung an.
c) Der dritte und letzte zusätzliche Reiter ist mit "Abstände" überschrieben. Er erlaubt es eine Art inneren "Seitenrand" in der Schaltfläche festzulegen. Das heißt dort können
Abstände des Schaltflächentextes zum Rand der Schaltfläche definiert werden, die dann verhindern, dass die Schaltfläche überfrachtet wirkt. Der Haken bei "Automatisch" regelt das aber in
aller Regel zufrieden stellend, sodass man dies nicht mehr erledigen muss.
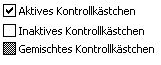 Ein Kontrollkästchen ist wie ein
Lichtschalter, es gibt die Stellungen "ein" und "aus". Man spricht von aktiven bzw. inaktiven Kontrollkästchen. Die Frage sollte nun lauten: "Wieso sind
denn dann auf dem Bild drei Zustände abgebildet?" Ganz einfach. Excel erlaubt es in der Voreinstellung diesen dritten Zustand festzulegen. Er wird normalerweise gebraucht wenn von zwei
gruppierten Kontrollkästchen nur eines aktiviert ist. Für den Endanwender ist dies jedoch egal, er oder sie kann Kontrollkästchen nur ein oder ausschalten. Eine Entscheidung wie "Kreuze an:
ja - nein - vielleicht" gibt es bei Excel nicht. Man muss sich schon entscheiden. Egal wie viele Kontrollkästchen übrigens unter einander stehen, jedes spricht immer nur für sich. Sein Status
kann über eine Ausgabezelle ausgegeben und für Wenn-dann-Prüfungen verwendet werden. Ist ein Kontrollkästchen eingeschaltet gibt es den Wert WAHR aus, ist es ausgeschaltet gibt es den Wert FALSCH
aus. Ein Gemischtes Kontrollkästchen gibt übrigens #NV aus. Über die Kontextfunktion kann dem Kontrollkästchen - wie der Schaltfläche auch - ein Makro zugewiesen werden, das dann ausgeführt wird,
wenn das Kontrollkästchen vom Anwender aktiviert wird.
Ein Kontrollkästchen ist wie ein
Lichtschalter, es gibt die Stellungen "ein" und "aus". Man spricht von aktiven bzw. inaktiven Kontrollkästchen. Die Frage sollte nun lauten: "Wieso sind
denn dann auf dem Bild drei Zustände abgebildet?" Ganz einfach. Excel erlaubt es in der Voreinstellung diesen dritten Zustand festzulegen. Er wird normalerweise gebraucht wenn von zwei
gruppierten Kontrollkästchen nur eines aktiviert ist. Für den Endanwender ist dies jedoch egal, er oder sie kann Kontrollkästchen nur ein oder ausschalten. Eine Entscheidung wie "Kreuze an:
ja - nein - vielleicht" gibt es bei Excel nicht. Man muss sich schon entscheiden. Egal wie viele Kontrollkästchen übrigens unter einander stehen, jedes spricht immer nur für sich. Sein Status
kann über eine Ausgabezelle ausgegeben und für Wenn-dann-Prüfungen verwendet werden. Ist ein Kontrollkästchen eingeschaltet gibt es den Wert WAHR aus, ist es ausgeschaltet gibt es den Wert FALSCH
aus. Ein Gemischtes Kontrollkästchen gibt übrigens #NV aus. Über die Kontextfunktion kann dem Kontrollkästchen - wie der Schaltfläche auch - ein Makro zugewiesen werden, das dann ausgeführt wird,
wenn das Kontrollkästchen vom Anwender aktiviert wird.
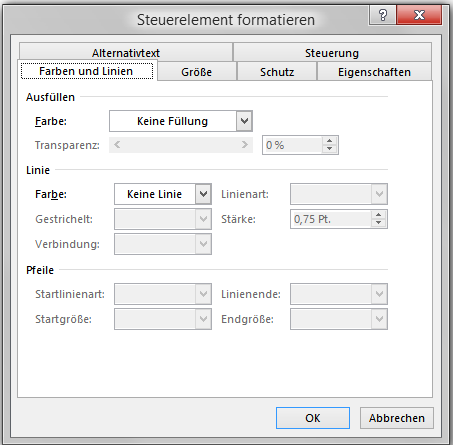 Zusätzlich zu den Standardreitern gibt es die Reiter
"Steuerung" sowie "Farben und Linien".
Zusätzlich zu den Standardreitern gibt es die Reiter
"Steuerung" sowie "Farben und Linien".
![]() a) Der Reiter "Steuerung" bietet die bekannte
3D-Schattieurng, die zugegebenermaßen beim Kontrollkästchen und auch bei den Optionsfeldern (s.u.) mehr hermacht als beim Gruppenfeld. Allerdings bietet der Reiter auch noch mehr. So kann dort auch
eine Voreinstellung für das Kontrollkästchen getroffen werden, nämlich die oben beschriebenen drei Status.
a) Der Reiter "Steuerung" bietet die bekannte
3D-Schattieurng, die zugegebenermaßen beim Kontrollkästchen und auch bei den Optionsfeldern (s.u.) mehr hermacht als beim Gruppenfeld. Allerdings bietet der Reiter auch noch mehr. So kann dort auch
eine Voreinstellung für das Kontrollkästchen getroffen werden, nämlich die oben beschriebenen drei Status.
![]() Außerdem kann über das Feld Zellverknüpfung die
Ausgabezelle des Kontrollkästchens bestimmt werden. Sind Sie nicht sicher welche Zelle Sie dazu auserkoren haben, dann können Sie nach einem Klick auf die rot umrandete Schaltfläche die Zelle per
Mausklick auswählen.
Außerdem kann über das Feld Zellverknüpfung die
Ausgabezelle des Kontrollkästchens bestimmt werden. Sind Sie nicht sicher welche Zelle Sie dazu auserkoren haben, dann können Sie nach einem Klick auf die rot umrandete Schaltfläche die Zelle per
Mausklick auswählen.
b) Viel interessanter als der Reiter "Steuerung" ist jedoch der Reiter "Farben und Linien", der Links zu sehen ist. Er ermöglicht eine Menge Spielereien. So kann zum Beispiel eine Füllfarbe für den eigentlich transparenten Hintergrund des Objektes bestimmt werden und diese sogar noch Teiltransparent gemacht werden. Außerdem kann das Kästchen und der Text mit einem Rahmen umlegt werden. Dort kann - wie aus anderen Anwendungen gewohnt - auch die Linienart, -stärke festgelegt werden. Der Bereich Pfeile muss im Übrigen ein Rudiment aus dem eigentlichen Formatfeld für Linien sein, der er bleibt immer deaktiviert. Pfeile sind dort schließlich auch nicht zu finden.
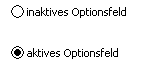
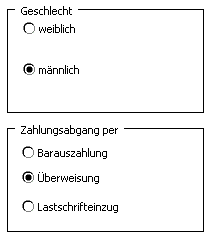 Optionsfelder
stellen mehrere Möglichkeiten zu Wahl, generell können beliebig viel dieser Optionsfelder nebeneinander existieren, von diesen kann jedoch nur eine "aktiv" sein. Daher muss beim Einsatz
von Optionsfeldern darauf geachtet werden, dass sich alle Auswahlalternativen gegenseitig ausschließen. Es darf nicht passieren, dass zwei Auswahlalternativen nebeneinander existieren können. In
einem solchen Fall benutzt man dann besser Kontrollkästchen (s.o.). Hat man nun zwei oder mehr Alternativen gefunden, die nicht gleichzeitig existieren können, wie z.B. weiblich - männlich, oder
bei drei Auswahlalternativen Barauszahlung -Überweisung - Lastschrifteinzug, können die Optionsfelder eingesetzt werden. Die Formatierungsmöglichkeiten für Optionsfelder entsprechen denen der
Kontrollkästchen und müssen daher nicht erneut besprochen werden. Es gibt auch wieder eine Ausgabezelle. Die Ausgabezelle muss nur in einem Optionsfeld (idealerweise dem Ersten) definiert werden.
Alle anderen Optionsfelder melden dann auch an diese Zelle. Die Zelle erhält dann einen Wert von 1 bis n (mit n=Anzahl der Optionsfelder). Soweit so gut. Es werden nun keine Probleme auftauchen, so
lange Sie die Optionsfelder nur ein einziges Mal in meinem Dokument verwenden möchten und dann nicht wieder. Möchten Sie Optionsfelder mehrfach einsetzen, so ist es unbedingt erforderlich, Excel
zu zeigen, welche Optionsfelder zusammen gehören. Dies geschieht über ein Gruppenfeld (siehe oben) und sieht - bezogen auf unser Beispiel - wie rechts dargestellt aus. Die Trennung durch das
Gruppenfeld ermöglicht es also nun, die Felder auseinander zu halten und zwei Zielzellen für deren Ausgabe zu definieren.
Optionsfelder
stellen mehrere Möglichkeiten zu Wahl, generell können beliebig viel dieser Optionsfelder nebeneinander existieren, von diesen kann jedoch nur eine "aktiv" sein. Daher muss beim Einsatz
von Optionsfeldern darauf geachtet werden, dass sich alle Auswahlalternativen gegenseitig ausschließen. Es darf nicht passieren, dass zwei Auswahlalternativen nebeneinander existieren können. In
einem solchen Fall benutzt man dann besser Kontrollkästchen (s.o.). Hat man nun zwei oder mehr Alternativen gefunden, die nicht gleichzeitig existieren können, wie z.B. weiblich - männlich, oder
bei drei Auswahlalternativen Barauszahlung -Überweisung - Lastschrifteinzug, können die Optionsfelder eingesetzt werden. Die Formatierungsmöglichkeiten für Optionsfelder entsprechen denen der
Kontrollkästchen und müssen daher nicht erneut besprochen werden. Es gibt auch wieder eine Ausgabezelle. Die Ausgabezelle muss nur in einem Optionsfeld (idealerweise dem Ersten) definiert werden.
Alle anderen Optionsfelder melden dann auch an diese Zelle. Die Zelle erhält dann einen Wert von 1 bis n (mit n=Anzahl der Optionsfelder). Soweit so gut. Es werden nun keine Probleme auftauchen, so
lange Sie die Optionsfelder nur ein einziges Mal in meinem Dokument verwenden möchten und dann nicht wieder. Möchten Sie Optionsfelder mehrfach einsetzen, so ist es unbedingt erforderlich, Excel
zu zeigen, welche Optionsfelder zusammen gehören. Dies geschieht über ein Gruppenfeld (siehe oben) und sieht - bezogen auf unser Beispiel - wie rechts dargestellt aus. Die Trennung durch das
Gruppenfeld ermöglicht es also nun, die Felder auseinander zu halten und zwei Zielzellen für deren Ausgabe zu definieren.
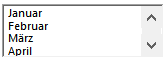 Listenfelder können sowohl Kontrollkästchen als auch Optionsfelder
ersetzen, denn in ihren Einstellungsmöglichkeiten lässt sich festlegen, ob nur ein Element oder mehrere markierbar sind. Ihr großer Vorteil ist die Platzsparsamkeit. Sie bieten die Möglichkeit
durch hinauf oder hinabrollen des Inhaltes alle Punkte auf sehr kleinem Raum darzustellen. Für die Übersichtlichkeit sollte man jedoch trotzdem immer drei oder vier Punkte gleichzeitig anzeigen
lassen.
Listenfelder können sowohl Kontrollkästchen als auch Optionsfelder
ersetzen, denn in ihren Einstellungsmöglichkeiten lässt sich festlegen, ob nur ein Element oder mehrere markierbar sind. Ihr großer Vorteil ist die Platzsparsamkeit. Sie bieten die Möglichkeit
durch hinauf oder hinabrollen des Inhaltes alle Punkte auf sehr kleinem Raum darzustellen. Für die Übersichtlichkeit sollte man jedoch trotzdem immer drei oder vier Punkte gleichzeitig anzeigen
lassen.
Listenfelder unterscheiden sich von den bislang besprochenen Formularobjekten dadurch, dass sie einen Eingabebereich benötigen, denn schließlich benötigen sie ja einen Inhalt. Eingabebereich können
beliebige Zellen des Tabellenblattes, eines anderen Tabellenblattes oder sogar einer externen Arbeitsmappe sein. Im "Steuerelement formatieren..."-Dialog sieht das ganze dann so aus:
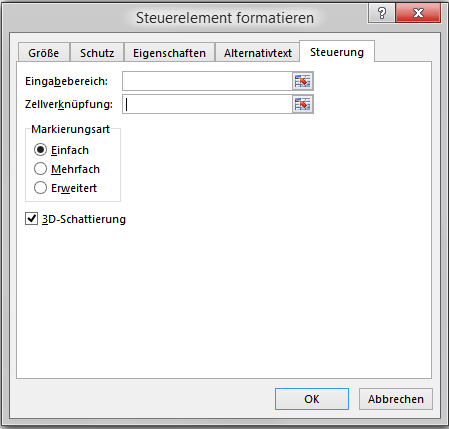 Während die ersten Reiter dem, oben besprochenen, Standard entsprechen,
beherbergt der Reiter "Steuerung" ein zusätzliches Feld "Eingabereich". In dieses kann nun entweder ein Zellbereich eingegeben werden oder mit Hilfe des Smart Icons an seinem
rechten Ende, wie bei der "Zellverknüpfung" weiter oben schon besprochen im Tabellenblatt ein Zellbereich markiert werden. Dieser Zellbereich taucht dann als Auswahlliste im Listenfeld
auf.
Während die ersten Reiter dem, oben besprochenen, Standard entsprechen,
beherbergt der Reiter "Steuerung" ein zusätzliches Feld "Eingabereich". In dieses kann nun entweder ein Zellbereich eingegeben werden oder mit Hilfe des Smart Icons an seinem
rechten Ende, wie bei der "Zellverknüpfung" weiter oben schon besprochen im Tabellenblatt ein Zellbereich markiert werden. Dieser Zellbereich taucht dann als Auswahlliste im Listenfeld
auf.
Direkt darunter befindet sich das Feld Zellverknüpfung. Dieses Feld ist spätestens seit Kontrollkästchen bekannt und erlaubt es eine Ausgabezelle zu bestimmen. Auch diese Zelle kann wieder auf dem
aktuellen Arbeitsblatt, aber auch auf einem anderen Blatt oder in einer anderen Arbeitsmappe zu finden sein. Wichtig ist dabei nur, dass dieses Feld auch kontinuierlich erhalten bleibt. Achten Sie
also darauf möglichst in der aktuellen Arbeitsmappe zu bleiben oder die externe Tabelle immer im selben Verzeichnis (auch auf CDs oder einem Wechseldatenträger-Medium) vorzufinden. Soll in einer
weiteren Zelle übrigens nicht eine Zahl, sondern der Wert des Eingabeelementes ausgegeben werden, so muss mit der INDEX-Funktion (siehe oben) gearbeitet werden.
Sehr interessant ist der folgende Punkt auf dem Reiter, der Bereich "Markierungsart". Hier wird entschieden, ob das Listenfeld die Funktion von Kontrollkästchen oder von Optionsfeldern
bekommt. Es kann hier nämlich festgelegt werden, ob sich nur ein Element oder Mehrere markierbar sind.
Markierungsart Einfach:
Ist diese Option gewählt, kann nachher nur ein Punkt der Liste ausgewählt werden, Funktionsweise wie bei Optionsfeldern
Markierungsart Mehrfach und Erweitert:
Diese Markierungsarten lassen das freie Markieren der Punkte zu, ein Punkt, der angeklickt wird wird aktiviert und durch einen erneuten Klick wieder deaktiviert. Allerdings wird die Ausgabezelle
bei diesen Markierungsarten einfach ignoriert.
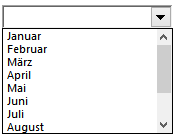
Ein Kombinationsfeld hat im Prinzip die gleiche Aufgabe wie das Listenfeld, mit dem Unterschied, dass es auf noch
weniger Platz eingerichtet werden kann, da es standardmäßig nur den aktiven Wert anzeigt und die restlichen möglichen Werte erst dann aufklappt, wenn
man auf die Pfeilschaltfläche am rechten Ende des Textfeldes klickt. Der englische Name "dropdown-field" rührt von diesem Aufklappen her.
Wie das Listenfeld auch, muss ein Eingabebereich und eine Zellverknüpfung zur Ausgabe definiert werden. Ein Kombinationsfeld bietet allerdings nachher
für den Anwender nicht die Möglichkeit mehrere Werte auszuwählen, wie dies im Listenfeld möglich ist. Nur der eine aktive Wert ist auswählbar und wird
in der Ausgabezelle als Zahlwert zurück gegeben. Dabei erhält das erste Element der Liste den Wert 1 (eins) und alle nachfolgenden Werte den nächst
höheren natürlichen Zahlwert. Diese Funktion steht auch direkt für Zellen zur
Verfügung. Wie das geht ist weiter oben unter Gültigkeitsprüfung (Liste)
beschrieben.
Kombinationsfelder Liste-Text stehen in Microsoft Excel nicht zur Verfügung. Dieses Steuerelement wird nur bereitgestellt um das Arbeiten mit Dialogblättern zu ermöglichen, die in Excel 5.0 erstellt worden sind. Um es auszuprobieren, gehen Sie vor wie im Punkt "Dialog ausführen" weiter unten beschrieben.
Kombinationsfelder Dropdown-Text stehen in Microsoft Excel nicht zur Verfügung. Dieses Steuerelement wird nur bereitgestellt um das Arbeiten mit Dialogblättern zu ermöglichen, die in Excel 5.0 erstellt worden sind. Um es auszuprobieren, gehen Sie vor wie im Punkt "Dialog ausführen" weiter unten beschrieben.
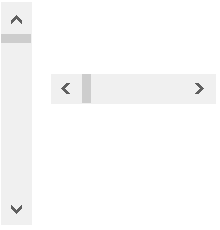 Bildlaufleisten sind aus dem Alltag mit dem Computer
so bekannt, dass ich ihren Gebrauch als bekannt voraussetze. Fast jedes Fenster in grafischen Betriebssystem-Umgebungen kennt sie. (Dieses Browserfensterübrigens auch.) Was macht man damit in Excel?
Nun ja, die Stellung des Bildlaufleistenfeldes (dem rot Block zwischen Anfang und Ende der Laufleiste) kann in einem numerischen Wert ausgedrückt werden. Je weiter ich dieses Feld in die ein oder
andere Richtung bewege, umso höher oder geringer wird dieser Wert. Es kann mehrere unabhängige Bildlaufleisten in einem Excel-Arbeitsblatt geben. Jede Laufleiste hat eine eigene Zellverknüpfung,
die den Status der verknüpften Bildlaufleiste ausgibt.
Bildlaufleisten sind aus dem Alltag mit dem Computer
so bekannt, dass ich ihren Gebrauch als bekannt voraussetze. Fast jedes Fenster in grafischen Betriebssystem-Umgebungen kennt sie. (Dieses Browserfensterübrigens auch.) Was macht man damit in Excel?
Nun ja, die Stellung des Bildlaufleistenfeldes (dem rot Block zwischen Anfang und Ende der Laufleiste) kann in einem numerischen Wert ausgedrückt werden. Je weiter ich dieses Feld in die ein oder
andere Richtung bewege, umso höher oder geringer wird dieser Wert. Es kann mehrere unabhängige Bildlaufleisten in einem Excel-Arbeitsblatt geben. Jede Laufleiste hat eine eigene Zellverknüpfung,
die den Status der verknüpften Bildlaufleiste ausgibt.
Beim Einfügen ist übrigens folgendes Detail interessant: Möchten Sie eine vertikale Bildlaufleiste erzeugen, dann ziehen Sie mit dem Fadenkreuz-Mauszeiger ein Rechteck, dass höher als breit ist,
möchten Sie eine horizontale Bildlaufleiste erzeugen, dann erzeugen Sie ein Rechteck, das breiter als hoch ist.
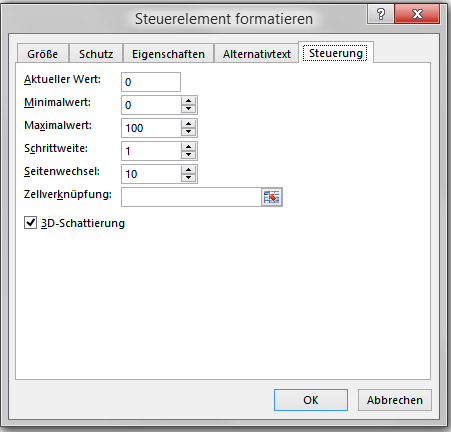 Im Steuerelement-Formatieren-Dialog können Sie übrigens im Reiter
"Steuerung" einen Minimal- und Maximalwert für die Laufleiste, sowie den aktuellen Startwert einstellen. Standardmäßig ist die 0 bis 100 mit einem Startwert von 0.
Im Steuerelement-Formatieren-Dialog können Sie übrigens im Reiter
"Steuerung" einen Minimal- und Maximalwert für die Laufleiste, sowie den aktuellen Startwert einstellen. Standardmäßig ist die 0 bis 100 mit einem Startwert von 0.
Auch die Schrittweite, also die Größe des Intervalls, um das das Bildlaufleistenfeld bei einem einmaligen Klick auf die Schaltflächen am Anfang und Ende der Laufleiste verschoben wird und um deren
Wert sich der Ausgabewert vergrößert oder reduziert wird ist hier festlegbar.
Außerdem können Sie dort auch einen Wert zum "Seitenwechsel" definieren. Wenn Sie nun Fragen, wieso das so heißt ist das verständlich. Gehen wir einmal von der normalen Anwendung von
Bildlaufleisten aus: sie ermöglichen das herauf und herabrollen des Bildinhaltes. Klicken Sie nun zwischen das Bildlaufleistenfeld und einen der beiden Endpunkte auf die bloße Fläche der
Bildlaufleiste, so springt das Bildlaufleistenfeld eine gewisse Distanz und im Normalfall würde Ihr Browser nicht um eine Zeile, sondern um eine ganze Seite nach unten oder nach oben springen. Daher
kommt der Name "Seitenwechsel". Bei der Anwendung in Excel springt dort natürlich nichts, aber der Wert wird statt um den Wert 1 (eins) um den Wert, der bei Seitenwechsel hinterlegt ist
auf einen Schlag verändert. Alles klar? Wenn nicht probieren Sie es aus!
Was sind nun die Anwendungsgebiete solcher Bildlaufleisten? Nun eine Anwendung kann der Gebrauch in Fragebögen
sein. Nehmen wir an, Sie wollen eine Einschätzung eines Testteilnehmers in Bezug auf das Gruppenklima erhalten. Dann ist unter Umständen eine zu enge
Einschränkung mit
"sehr gut gut eher gut eher schlecht schlecht und sehr schlecht"
fehlerträchtig, weil alle Teilnehmer entweder Extremwerte oder aber alle Teilnehmer nur mittelmäßige Werte von eher gut bis eher schlecht abgeben. Mit
Hilfe von Bildlaufleisten können Sie "fließende Bewertungen" erhalten und das Beste ist: Sie müssen einem Testteilnehmer nicht einmal den Nummernwert
seiner Auswahl zeigen, in dem Sie die Ausgabezelle auf einem anderen Blatt definieren.
![]()
Drehfelder funktionieren im Allgemeinen wie die Endschaltflächen der Bildlaufleisten. Sie zählen Werte hoch oder herunter. In ihrem Formatierungs-Dialog kann eine Ausgabezelle definiert werden, die
dann einen Wert erhält. In der Praxis wird es unvermeidlich sein, diese Zelle auf dem gleichen Arbeitsblatt wie das Drehfeld zu platzieren, denn sonst weiß der Anwender nicht, welchen Wert sie oder
er gerade eingestellt hat. Wie auch beiden Bildlaufleisten kann ein aktueller Wert, ein Minimalwert und ein Maximalwert eingestellt werden. Es ist nur nicht möglich einen Seitenwechselwert zu
definieren. Drehfelder werden in der Standardeinstellung mitgedruckt, wollen Sie dies verhindern, müssen Sie das entsprechende Kontrollkästchen deaktivieren.
Ein Klick auf "Steuerelement-Eigenschaften..." bringt Sie in den "Steuerelement formatieren..."-Dialog, der auch über das jeweilige Kontextmenü des Formularobjekts zu erreichen ist.
Ein Klick auf diese Schaltfläche Code bearbeiten bringt Sie zum Visual Basic Editor. Dort können Sie dann den Modulcode händisch editieren, sofern Sie VB beherrschen.
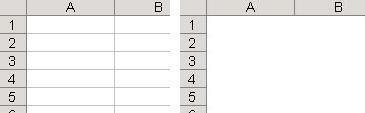 Den Großteil der Zeit sind wir froh es zu haben: Das Zellraster. Es hilft beim
Orientieren auf dem Arbeitsblatt. In der Formularentwicklung hilft es auch noch beim Ausrichten von Objekten an das Raster. Später, wenn das Formular ausgefüllt werden, soll kann das Raster jedoch
bisweilen stören. Um es auszublenden, entfernen Sie den Haken bei "Gitternetzlinien" auf der Registerkarte "Ansicht".
Den Großteil der Zeit sind wir froh es zu haben: Das Zellraster. Es hilft beim
Orientieren auf dem Arbeitsblatt. In der Formularentwicklung hilft es auch noch beim Ausrichten von Objekten an das Raster. Später, wenn das Formular ausgefüllt werden, soll kann das Raster jedoch
bisweilen stören. Um es auszublenden, entfernen Sie den Haken bei "Gitternetzlinien" auf der Registerkarte "Ansicht".
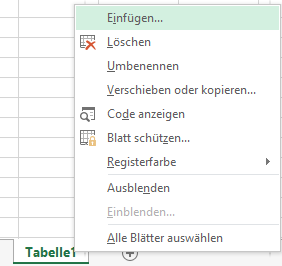 Das Symbol mit dem Schalter ist die meiste Zeit ausgegraut, wenn Sie in Excel
Formulare entwerfen. Nachdem Excel 5.0-Standard ist war (und ist) es jedoch möglich Dialogfelder zu erzeugen, die dann mit Hilfe dieses Schalters "probe gefahren" werden können. Um es
auszuprobieren gehen Sie wie folgt vor. Klicken Sie mit der rechten Maustaste auf einen Tabellenblattreiter im unteren Teil des Excel-Fensters und wählen Sie im Kontextmenü des Reiters
"Einfügen...". Sie kommen in ein Dialogfeld, in dem Sie nun mehrere Punkte zum Einfügen wählen können, unter anderem auch einen
Das Symbol mit dem Schalter ist die meiste Zeit ausgegraut, wenn Sie in Excel
Formulare entwerfen. Nachdem Excel 5.0-Standard ist war (und ist) es jedoch möglich Dialogfelder zu erzeugen, die dann mit Hilfe dieses Schalters "probe gefahren" werden können. Um es
auszuprobieren gehen Sie wie folgt vor. Klicken Sie mit der rechten Maustaste auf einen Tabellenblattreiter im unteren Teil des Excel-Fensters und wählen Sie im Kontextmenü des Reiters
"Einfügen...". Sie kommen in ein Dialogfeld, in dem Sie nun mehrere Punkte zum Einfügen wählen können, unter anderem auch einen
![]() .
.
Bestätigen Sie mit OK und Sie gelangen in ein gerastertes Feld mit einem Dialogfeld, das sich im Rohbau befindet. Dort können Sie einen Dialogfeldtitel vergeben und Texte in das Dialogfeld
einbinden. Um das fertige Dialogfeld "ungerastert" anzuzeigen betätigen Sie das Symbol "Dialogfeld ausführen".
 Um das Verändern von Zellen durch Unbefugte zu verhindern, kann das Arbeitsblatt mit
einem Schreibschutz belegt werden. (Reiter "Überprüfen" --> "Änderungen" --> "Blatt schützen"). Dieser Schutz schützt erst einmal alle Zellen des gesamten
Blattes. Soll eine Zelle davon ausgenommen werden, so muss sie über ihr Kontextmenü und den dortigen Punkt "Zellen formatieren..." geöffnet oder besser entsperrt werden. Der rechte Reiter:
"Schutz" lässt dies relativ einfach zu. Um eine Zelle frei zu geben, muss einfach nur das Häkchen bei "Gesperrt" entfernt werden. Fertig.
Um das Verändern von Zellen durch Unbefugte zu verhindern, kann das Arbeitsblatt mit
einem Schreibschutz belegt werden. (Reiter "Überprüfen" --> "Änderungen" --> "Blatt schützen"). Dieser Schutz schützt erst einmal alle Zellen des gesamten
Blattes. Soll eine Zelle davon ausgenommen werden, so muss sie über ihr Kontextmenü und den dortigen Punkt "Zellen formatieren..." geöffnet oder besser entsperrt werden. Der rechte Reiter:
"Schutz" lässt dies relativ einfach zu. Um eine Zelle frei zu geben, muss einfach nur das Häkchen bei "Gesperrt" entfernt werden. Fertig.

Nun kann das Tabellenblatt über den Reiter "Überprüfen" und dort über "Blatt schützen" gesperrt werden und die Zelle bliebe weiterhin beschreibbar.
|
Gerade größere Exceltabellen werden schnell unübersichtlich, weil viele Daten dort unsortiert zu finden sind. Oftmals liegt zwischen zwei Datensätzen von Interesse eine große Anzahl Zeilen oder Spalten und Muster können so nicht entdeckt werden. Aus diesem Grund kennt Excel einige Hilfsmittel, die das Aufbereiten der Daten vereinfachen sollen.

Soll eine Zeile ständig (zum Beispiel als Überschrift) angezeigt werden und auch in der Bildschirmansicht beim Scrollen nicht "wegrollen" so können Sie dies wie folgt festlegen.
Wählen Sie im Reiter "Ansicht" --> "Fenster" --> "Fenster fixieren". Die darunter gezeigten Optionen ermöglichen es Ihnen, entweder einen benutzerdefinierten
Bereich oder die oberste Zeile bzw. die erste Spalte zu fixieren. Soll eine Zeile oder Spalte lediglich im Ausdruck auf jeder Seite wiederholt werden, weil sie zum Beispiel Überschriften
enthält, gehen Sie vor wie weiter unten bei "Wiederholungszeile und -Spalte bestimmen" beschrieben.
Eine andere hilfreiche Funktion ist "Nebeneinander anzeigen" im gleichen Ribbon-Set. Damit können Sie zwei Tabellen direkt nebeneinander anzeigen und mit der Zusatzfunktion
"Synchroner Bildlauf" sparen Sie sich sogar das zweite Scrollen.
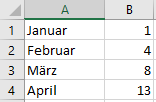
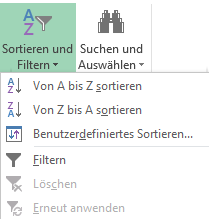 Um Daten in Excel zu sortieren gehen Sie wie folgt vor.
Markieren Sie die Spalte, die das Sortierkriterium enthält durch einen Klick auf die Spaltenschaltfläche. Markieren Sie nun alle Spalten, die mitsortiert werden sollen (Strg+Mausklick). Sind alle
zu sortierenden Spalten auf einer Seite neben der Kriteriumsspalte, können Sie auch einfach die Maus bei gedrückter Taste dorthin ziehen.
Um Daten in Excel zu sortieren gehen Sie wie folgt vor.
Markieren Sie die Spalte, die das Sortierkriterium enthält durch einen Klick auf die Spaltenschaltfläche. Markieren Sie nun alle Spalten, die mitsortiert werden sollen (Strg+Mausklick). Sind alle
zu sortierenden Spalten auf einer Seite neben der Kriteriumsspalte, können Sie auch einfach die Maus bei gedrückter Taste dorthin ziehen.
Klicken Sie nun auf die Schaltflächen "Sortieren" (entweder auf oder absteigend) um die Sortierung anzustoßen. Die Schaltflächen befinden sich im Reiter "Start" innerhalb der
Gruppe "Bearbeiten" (siehe rechts).

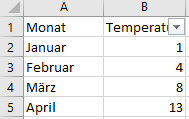 Sie können in Excel auch Filter einsetzen um nur nach bestimmten Zeilen
oder Spaltenwerten anzeigen zu lassen. Allerdings sollten Sie bei Spaltensuche auf jeden Fall eine Überschriftenzeile einfügen, da sonst der erste Zellwert gelöscht wird. Markieren Sie anschließend
die Spalte, auf die ein Filter gesetzt werden soll und wählen Sie - wiederum unter "Sortieren und Filtern" --> "Filtern". Die erste Zelle in der Spalte erhält nun eine
Dropdown-Schaltfläche wie links gezeigt.
Sie können in Excel auch Filter einsetzen um nur nach bestimmten Zeilen
oder Spaltenwerten anzeigen zu lassen. Allerdings sollten Sie bei Spaltensuche auf jeden Fall eine Überschriftenzeile einfügen, da sonst der erste Zellwert gelöscht wird. Markieren Sie anschließend
die Spalte, auf die ein Filter gesetzt werden soll und wählen Sie - wiederum unter "Sortieren und Filtern" --> "Filtern". Die erste Zelle in der Spalte erhält nun eine
Dropdown-Schaltfläche wie links gezeigt.
Wenn Sie die Schaltfläche anklicken erhalten Sie ein Feld, in dem Sie alle gewünschten Werte auswählen können. Interessant ist dabei übrigens auch und vor allem der Bereich "Zahlenfilter".
Er ermöglicht es Ihnen nach bestimmten Intervallen, Größen oder Verhalten innerhalb einer Reihe (über dem Durchschnitt oder unter dem Durchschnitt) zu suchen und damit sehr machtvolle Auswertungen
zu fahren.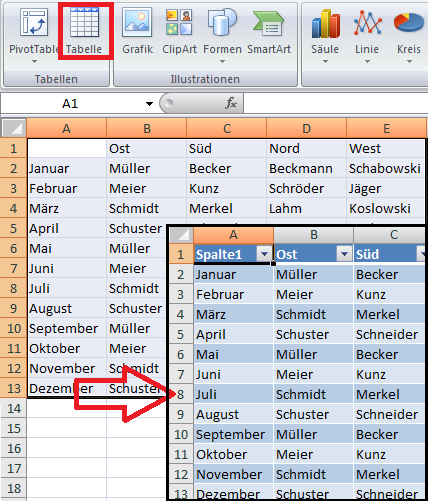 Richtig interessant und unglaublich
arbeitserleichternd sind übrigens die Tabellenvorlagen mit Autofiltern. Bislang musste eine ordentliche Formatierung jeweils händisch über das Formatieren der Zellenfüllung erfolgen. Wer Zellen
abwechselnd hell und dunkel formatieren wollte um damit die Lesbarkeit zu vereinfachen kam schnell an das Problem, dass das Muster schon beim Einfügen einer einzigen Spalte nicht mehr durchgängig
war. Seit Excel 2007 gibt es hier Abhilfe:
Richtig interessant und unglaublich
arbeitserleichternd sind übrigens die Tabellenvorlagen mit Autofiltern. Bislang musste eine ordentliche Formatierung jeweils händisch über das Formatieren der Zellenfüllung erfolgen. Wer Zellen
abwechselnd hell und dunkel formatieren wollte um damit die Lesbarkeit zu vereinfachen kam schnell an das Problem, dass das Muster schon beim Einfügen einer einzigen Spalte nicht mehr durchgängig
war. Seit Excel 2007 gibt es hier Abhilfe:
Markieren Sie einfach alle relevanten Zellen ihrer Tabelle und wählen Sie im Register "Einfügen" --> "Tabelle". Excel erstellt dann selbstständig eine Tabelle mit Filtern auf
jeder Spalte und mit einer optisch klaren Formatierung. Sie können noch angeben, ob ihre erste Zeile bereits Überschriften enthält. Sogar abwechselnd hell und dunkel formatierte Zellen können Sie
nun über das Tabellenformat-Tool erhalten. Diese Formatierung ist sogar so intelligent, dass das Einfügen einer zusätzlichen Zeile oder Spalte die Formatierung nicht durcheinander bringt.
Pivottabellen (engl. "pivot table charts") stellen eine Möglichkeit dar im Excel nach bestimmten Mustern zu suchen. Anders als bei den
Filtern haben Sie die Möglichkeit eine gefilterte Liste mit zwei oder mehr Suchkriterien zu erstellen.
Stellen Sie sich vor, sie hätten eine Liste von Dozenten, und den von ihnen veröffentlichten Werken und dem Fach, dem das Buch zuzuordnen ist. Außerdem enthält die Liste noch den jeweiligen Preis.
Die Informationen könnte man an dieser Stelle natürlich noch beliebig erweitern, aber für das Beispiel soll dies erst einmal reichen. Die Rohdatenliste ist nun also mit den Kategorien
"Dozent, Buch, Fach, Preis" überschrieben:
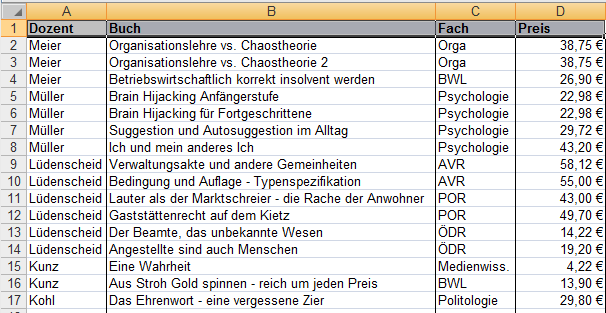
 Oben haben Sie die Möglichkeit kennen gelernt zu filtern. Damit
könnten Sie nun also alle Bücher des Autoren "Meier" filtern. Die Pivottabellen bieten Ihnen darüber hinaus die Möglichkeit auszuwerten, welche Orga-Bücher der Autor geschrieben hat. Sie
können also kreuzweise nach "Meier" und "Orga" auswerten. Wie stellen Sie das nun an? Klicken Sie zunächst im Reiter "Einfügen" auf "PivotTable" in der
Gruppe "Tabellen". Die andere Option "PivotChart" funktioniert nachher ähnlich, allerdings als Diagramm. Sie sehen nun das rechts gezeigte Dialogfeld. Hier können Sie nun den
Datenbereich der Rohdaten eingeben und festlegen, ob sie die Berichtsregisterkarte in einer anderen bestehenden Datei oder als neues Arbeitsblatt in der aktuellen Datei erstellen wollen.
Oben haben Sie die Möglichkeit kennen gelernt zu filtern. Damit
könnten Sie nun also alle Bücher des Autoren "Meier" filtern. Die Pivottabellen bieten Ihnen darüber hinaus die Möglichkeit auszuwerten, welche Orga-Bücher der Autor geschrieben hat. Sie
können also kreuzweise nach "Meier" und "Orga" auswerten. Wie stellen Sie das nun an? Klicken Sie zunächst im Reiter "Einfügen" auf "PivotTable" in der
Gruppe "Tabellen". Die andere Option "PivotChart" funktioniert nachher ähnlich, allerdings als Diagramm. Sie sehen nun das rechts gezeigte Dialogfeld. Hier können Sie nun den
Datenbereich der Rohdaten eingeben und festlegen, ob sie die Berichtsregisterkarte in einer anderen bestehenden Datei oder als neues Arbeitsblatt in der aktuellen Datei erstellen wollen.
Im nächsten Bild sehen Sie dann auf der rechten Seite alle Überschriften ihrer Rohdaten als Feldliste. Jede Überschrift kann nun zum Selektieren per Drag&Drop an die entsprechenden Stellen
gezogen werden.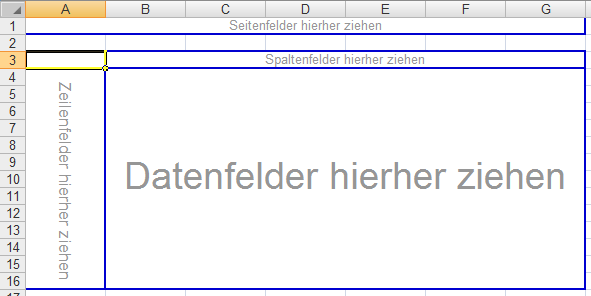
Natürlich müssen Sie sich vorher Gedanken machen, was Sie wie sortiert haben wollen. Es bietet sich natürlich erst einmal an, an der generellen Sortierung nichts zu ändern und die Autoren als
Zeilenfelder zu sortieren. Ganz zuoberst lassen sich dann am besten die Fächer als übergeordnetes Sortierungsmerkmal zum Seitenfeld machen. Damit können Sie oben direkt das Unterrichtsfach als
erstes Kriterium bestimmen. Die Möglichkeiten sind hier jedoch äußerst vielschichtig, je nachdem wie Sie die Felder sortiert haben wollen. Probieren Sie doch einfach mal ein wenig aus.
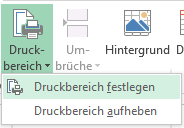 Wollen Sie von einem Tabellenblatt standardmäßig nur einen gewissen
Bereich drucken, so müssen Sie zunächst genau diesen Bereich markieren und anschließend im Reiter "Seitenlayout" --> "Seite einrichten" --> "Druckbereich" -->
"Druckbereich festlegen" als zu druckenden Bereich bestimmen.
Wollen Sie von einem Tabellenblatt standardmäßig nur einen gewissen
Bereich drucken, so müssen Sie zunächst genau diesen Bereich markieren und anschließend im Reiter "Seitenlayout" --> "Seite einrichten" --> "Druckbereich" -->
"Druckbereich festlegen" als zu druckenden Bereich bestimmen.
Im selben Menü befindet sich auch der Befehl "Druckbereich aufheben" der die Festlegung rückgängig macht.
Wollen Sie den Druckbereich nur temporär (für einen Druck) ignorieren, so können Sie im Druckdialog den Haken bei "Druckbereich ignorieren" wählen.
 Wenn Sie eine Zeile auf jeder Seite erneut drucken wollen,
müssen Sie zunächst wieder auf der Registerkarte "Seitenlayout" auf das Icon "Drucktitel" klicken und im anschließend erscheinenden Dialogfeld-Reiter "Tabelle" -->
"Wiederholungszeile oben" ihre zu wiederholende Zeile angeben. Diese Zeile erscheint dann auf jeder Druckseite als oberste Zeile. Analog gilt dies auch für Spalten.
Wenn Sie eine Zeile auf jeder Seite erneut drucken wollen,
müssen Sie zunächst wieder auf der Registerkarte "Seitenlayout" auf das Icon "Drucktitel" klicken und im anschließend erscheinenden Dialogfeld-Reiter "Tabelle" -->
"Wiederholungszeile oben" ihre zu wiederholende Zeile angeben. Diese Zeile erscheint dann auf jeder Druckseite als oberste Zeile. Analog gilt dies auch für Spalten.
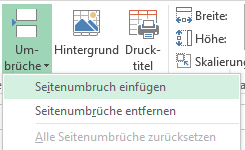 Bei größeren Exceltabellen ist es immer ärgerlich, wenn der
Seitenumbruch völlig unkontrolliert an der ungünstigsten Stelle das Blatt teilt. Excel bietet deshalb zwei Möglichkeiten, die Ihnen aus der Klemme helfen können.
Bei größeren Exceltabellen ist es immer ärgerlich, wenn der
Seitenumbruch völlig unkontrolliert an der ungünstigsten Stelle das Blatt teilt. Excel bietet deshalb zwei Möglichkeiten, die Ihnen aus der Klemme helfen können.
Zunächst einmal hält Excel für Sie im Reiter "Ansicht" die Seitenumbruchvorschau oder die Seitenlayoutansicht für Sie bereit. Welche Sie davon nehmen, ist Ihnen überlassen. In der
Seitenumbruchvorschau können Sie jedoch mit der Maus die Umbrüche per Drag&Drop hin- und herschieben bis alles wie gewünscht passt. Im Reiter "Seitenlayout" können Sie dann unter
Umbrüche auch noch zusätzlich Seitenumbrüche einfügen oder wieder entfernen. Der letzte Punkt ermöglicht es die Tabelle wieder auf die Standardumbrüche zurückzusetzen.