 Info
Info
Dieses Kapitel steht für Office 2019 noch nicht zur Verfügung. Es folgt in einer der nächsten Versionen.
Ihnen wird daher hier das
Kapitel aus Office 2016 angezeigt.
Dieses Kapitel steht für Office 2019 noch nicht zur Verfügung. Es folgt in einer der nächsten Versionen.
Ihnen wird daher hier das
Kapitel aus Office 2016 angezeigt.
Die Bedienung von PowerPoint erfolgt, wie auch bei den anderen Office-Programmen über die Registerkarten am oberen Bildschirmrand.
In PowerPoint 2016 stehen Ihnen standardmäßig neben dem
Register "Datei" folgende Registerkarten zur Verfügung:
Start, Einfügen, Entwurf, Übergänge, Animationen, Bildschirmpräsentation, Überprüfen, Ansicht und - sofern ein Objekt auf der Folie markiert ist - Format.
Nach dem Start von PowerPoint können Sie bestimmen, ob Sie eine bereits vorhandene Präsentation öffnen wollen oder ob Sie eine neue Präsentation aus einer Vorlage erstellen wollen oder aber ob
Sie ganz neu - sozusagen bei Null - anfangen wollen und keine Vorlage dazu benutzen möchten.
Für die Einführung beginnen wir zunächst mit einer neuen, leeren Präsentation. Dies tun wir, indem wir unter "Datei" --> "Neu" auf "Leere Präsentation" klicken.

|
Hier können Sie nun unterschiedlichste Vorlagen auswählen. Wählt man dort "Leere Präsentation" erhält man zunächst eine weiße Folie ohne jeglichen Inhalt.
Wichtig ist jedoch hier schon darauf zu achten, dass alle Titelfolien nachher auf die Formatierung des
Titelmasters (s.u.), alle andere Folien auf die Formatierungsregeln des
Folienmasters hören.
Wir werden im Folgenden aber nur von einer leeren Folie ausgehen. Man sieht (mal wieder), dass man nichts sieht, außer einem weißen Bogen Papier im Querformat, der sich nun nach Lust und Laune
gestalten lässt. Wichtig: Auch hier gilt natürlich das WYSIWYG-Prinzip.
Hilfreich ist zudem der Folien-Navigator auf der linken Seite. Dieser zeigt alle Folien der Präsentation als Miniaturansichten an. Zusätzlich sehen Sie auf welcher Folie Sie sich gerade
befinden und - sofern vorhanden - auf Knopfdruck die Animationsvorschau! Darüber hinaus bietet PowerPoint auch die Möglichkeit über die kleinen Icons an der Unterseite (direkt neben der
Zoomleiste) alle Folien nebeneinander als Miniaturbild anzeigen zu lassen (Foliensortierung). In beiden Ansichten kann man die Folien per Drag&Drop nach belieben anordnen um deren Position
innerhalb der Gesamtpräsentation zu verändern.
Zur späteren "sauberen" Positionierung der Objekte auf den Folien, können zwei Hilfslinien eingeblendet werden, die sich im Folienmittelpunkt schneiden und die Folie in vier Sektoren
teilen. Reicht Ihnen dies nicht aus, können Sie sogar ein sehr engmaschiges Raster einblenden lassen oder die Linien mit der Maus verschieben, sodass sie an der Stelle zu finden sind, an der Sie
Objekte positionieren wollen (zum Beispiel auf einer Grundlinie). Diese Linien verbergen sich im Kontextmenü der Folie im Punkt "Raster und Führungslinien...". Die nachfolgenden Grafik
zeigen:
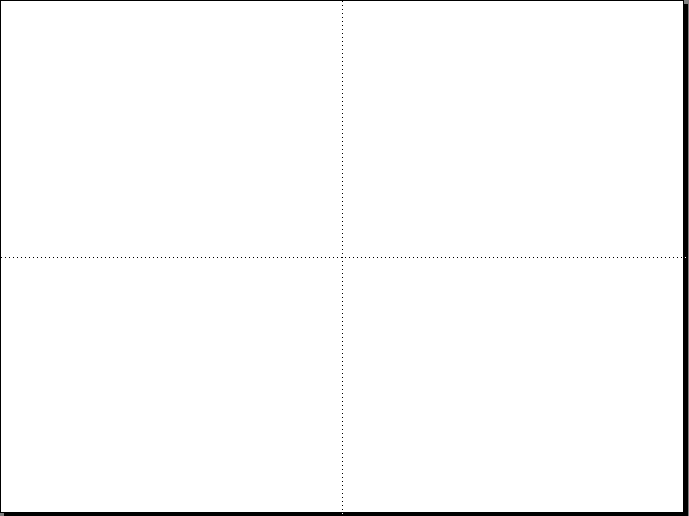
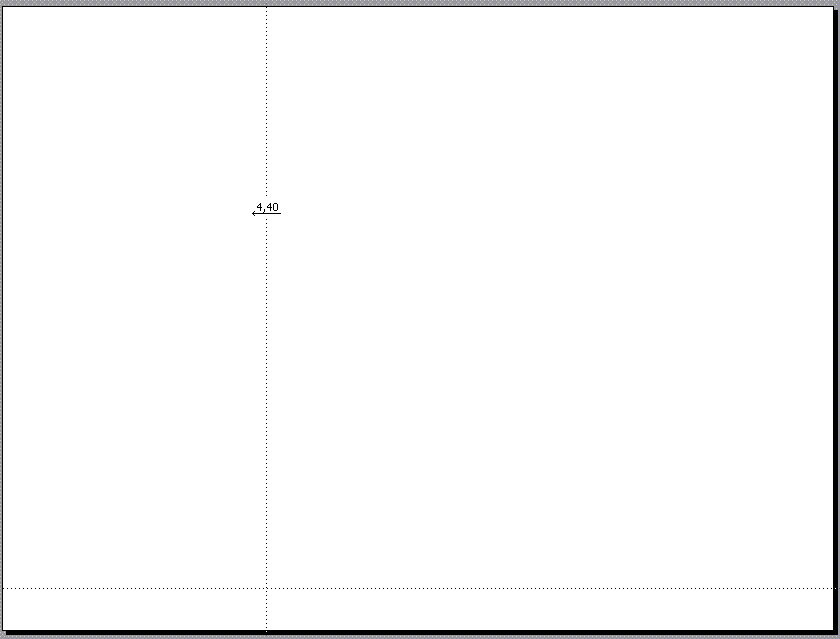

Ein einheitliches Layout ist bei professionellen Präsentationen von immensem Wert. Zusammengeschustertes Flickwerk kann für Sie in einem mittelgroßen Debakel enden, wenn jemand bewusst versucht Sie zu sabotieren. Es sieht so aus als hätten Sie sich Ihre Informationen zusammen geklaut, wenn Sie ständig andere Designformen und Layouts wählen. Im Folgenden stelle ich kurz die Mittel vor, die Ihnen zur Vereinheitlichung Ihrer Präsentation zur Verfügung stehen.
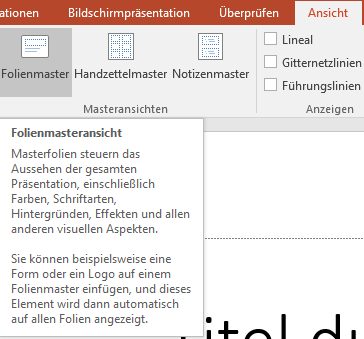 Das Folienmaster ist ein Mittel um Folien nach
gleichen Gestaltungsmaßstäben zu gestalten. Formatvorgaben, die im Master gemacht werden in alle Folien übernommen, die darauf basieren. Dies gilt zum Beispiel für Aufzählungseinstellungen
in einer Aufzählungsfolie, Titeleinstellungen auf jedem Folientitel, die Schriftart für den Text und so fort. So nimmt jede Folie, die Formatierungseinstellungen an, die im Master für ihren
Folientyp vorgegeben sind.
Das Folienmaster ist ein Mittel um Folien nach
gleichen Gestaltungsmaßstäben zu gestalten. Formatvorgaben, die im Master gemacht werden in alle Folien übernommen, die darauf basieren. Dies gilt zum Beispiel für Aufzählungseinstellungen
in einer Aufzählungsfolie, Titeleinstellungen auf jedem Folientitel, die Schriftart für den Text und so fort. So nimmt jede Folie, die Formatierungseinstellungen an, die im Master für ihren
Folientyp vorgegeben sind.
Jedes Bild und jedes Objekt sowie jeder zusätzliche Text, der auf dem Master positioniert wird, erscheint dann auf jeder passenden Folie Ihrer Präsentation. Wie kommt man nun in
dieses Folienmaster?
Rufen Sie in Microsoft PowerPoint im Register "Ansicht" den Punkt "Folienmaster" auf.
Was auffällt ist die Tatsache, dass dort auch noch andere "Master" zur Auswahl stehen. Innerhalb jedes des Folienmasters gibt es dann für jeden erdenklichen Folientyp eine
Masterfolie (Titelfolien, Inhaltsfolien, usw.) Mit Hilfe dieser Spezialmaster ist es nämlich möglich z.B. für Titelfolien abweichende Standards festzulegen. Im Foliennavigator sind nun diese
Einzelfolien angezeigt. Wenn Sie die oberste der Folien wählen, sehen Sie etwa das folgende Bild.

Wählen Sie also zunächst einmal links das Folienlayout aus, für das Sie Mastereinstellungen vorgeben wollen. Jedes Format (Titel, Aufzählungen) kann hier nun durch klicken auf den
entsprechenden Text und anschließendes Verändern über die Formatsymbolleiste beliebig angepasst werden. Fügen Sie an einer beliebigen Stelle im Folienmaster ein Objekt (Grafik, Bild, Text etc.)
ein und dieses wird auf jeder Folie Ihrer Präsentation angezeigt.
Im unteren Bereich der Folie gibt es drei vordefinierte Bereiche: Datumsbereich, Fußzeilenbereich, Seitenzahlenbereich. Hier können Sie automatisiert entsprechende Angaben einblenden lassen.
Das funktioniert wie folgt:
Wählen Sie im Reiter "Einfügen" --> "Kopf- und Fußzeile" um diesen Dialog zu erhalten:
 Auf dem Reiter "Folie" gibt es den Bereich
"In Folie einschließen" an der Stelle "Datum- und Uhrzeit" können Sie nun einen Haken in das Kontrollkästchen setzen und anschließend zwischen den Optionen
"Automatisch aktualisieren" oder "Fest" wählen.
Auf dem Reiter "Folie" gibt es den Bereich
"In Folie einschließen" an der Stelle "Datum- und Uhrzeit" können Sie nun einen Haken in das Kontrollkästchen setzen und anschließend zwischen den Optionen
"Automatisch aktualisieren" oder "Fest" wählen.
Den Punkt "Fest" würde man wählen, wenn die Präsentation den Stand an einem bestimmten Stichtag wiedergeben soll, den Punkt "Automatisch aktualisieren" würde man wählen,
wenn das Datum immer Tagesaktuell sein soll. Es ist dort auch möglich mit Hilfe des Dropdown-Feldes eine Uhrzeit zu dem Datum einblenden zu lassen. Dies gibt in aller Regel jedoch keinen Sinn,
da die Datumsanzeige dann bei der Präsentation ständig weiterlaufen würde und das Publikum dadurch abgelenkt sein könnte.
Im kleinen Vorschaufenster unten rechts kann man anhand der schwarz eingefärbten Balken sehen, welche Bereiche ausgewählt worden sind. Die nicht ausgewählten Bereiche werden als leere Rechtecke
dargestellt.
Analog gilt dies dann auch für "Foliennummer" und "Fußzeile". Im letzteren Fall kann der gewünschte Text in das Feld eingegeben werden.
Wichtig ist nun noch der Punkt "Auf Titelfolie nicht anzeigen", denn wir wollen ja mit einem eigenen Titelmaster (siehe oben) arbeiten. Nun noch per Klick auf "Für alle
übernehmen" bestätigen. Fertig.
Das Datum und die Foliennummer können auf dem Masterübrigens nicht per "Einfügen" --> "Datum und Uhrzeit" eingebunden werden. Diese Option
funktioniert nur auf einer Einzelfolie!
Fast ebenso grundlegend wie der Folienmaster ist die Auswahl von Design und Farbschema der Präsentation. Das Farbschema bestimmt, welches Objekt im Standard welche Farbe erhält. Der
unschlagbare Vorteil dieses Features ist, dass die Farben schon aufeinander abgestimmt sind.
Gerade wenn die Präsentation interaktiv sein soll, d.h. wenn es beabsichtigt ist, die Folienähnlich wie einer Internetseite zu verlinken. Kann es vorteilhaft sein, Text- und Hyperlinkfarben
auf die Hintergrundfarben abzustimmen. Nicht dass nachher die Schrift nach erstmaligen Anklicken "verschwindet", weil sie die gleiche Farbe wie der Hintergrund angenommen hat. Über
den Reiter "Entwurf" gelangt man zum Ribbon-Set "Designs":

 Gleitet man mit der Maus über die Auswahl, wird die Folie in Echtzeit angepasst,
sodass der Effekt sofort sichtbar wird. Zu jedem Design gehört auch ein Satz voreingestellter Schriftarten, Farben und Effekte. Diese können jeweils über die Schaltfläche rechts der Designs
detailliert angepasst werden.
Gleitet man mit der Maus über die Auswahl, wird die Folie in Echtzeit angepasst,
sodass der Effekt sofort sichtbar wird. Zu jedem Design gehört auch ein Satz voreingestellter Schriftarten, Farben und Effekte. Diese können jeweils über die Schaltfläche rechts der Designs
detailliert angepasst werden.
Klickt man dort zum Beispiel auf "Farben" öffnet sich eine Auswahl an aufeinander abgestimmten Farben, die Sie durch einen Klick auf "Faben anpassen..." dann individuell
auf Ihren Geschmack anpassen können.
Wenn Sie von dieser Möglichkeit Gebrauch machen wollen, gelangen Sie in ein Dialogfeld und können für jedes Element auf einer Folie eine Farbe vorgeben und Ihre eigene Komposition auch noch
mit einem frei wählbaren Namen benennen.
enerell gilt laut Microsoft::
Negativdarstellung, also helle Schrift auf dunklem Hintergrund, ist für Beamer-Präsentationen gedacht und Positivdarstellung, also dunkle Schrift auf hellem Hintergrund, ist für
Tageslichtprojektor-Präsentationen gedacht..
 Bei der Auswahl des Hintergrundes sollte wie (eigentlich
immer) eher sparsam mit ablenkenden Farben und Objekten (Signalfarben, Firmenlogos usw.) umgegangen werden. Sie lenken die Aufmerksamkeit der Zuhörerschaft von den Fakten der Folie ab. Sollte
die Präsentation nicht über einen Beamer, sondern nur über einen Tageslichtschreiber (overhead projector) abgehalten werden, gilt:
keinen Hintergrund wählen, denn die
Leuchtkraft der Projektoren ist im Vergleich zu der von Beamern doch etwas reduziert. Die Folie kann "einschwimmen", d.h. aus der Entfernung ist dann kaum noch ein Unterschied zwischen
Bildschirmobjekten und Hintergrund zu erkennen. Als Test sollte der Referent vor der Präsentation eh, die Licht- und Sichtverhältnisse aus der letzten Reihe heraus prüfen.
Bei der Auswahl des Hintergrundes sollte wie (eigentlich
immer) eher sparsam mit ablenkenden Farben und Objekten (Signalfarben, Firmenlogos usw.) umgegangen werden. Sie lenken die Aufmerksamkeit der Zuhörerschaft von den Fakten der Folie ab. Sollte
die Präsentation nicht über einen Beamer, sondern nur über einen Tageslichtschreiber (overhead projector) abgehalten werden, gilt:
keinen Hintergrund wählen, denn die
Leuchtkraft der Projektoren ist im Vergleich zu der von Beamern doch etwas reduziert. Die Folie kann "einschwimmen", d.h. aus der Entfernung ist dann kaum noch ein Unterschied zwischen
Bildschirmobjekten und Hintergrund zu erkennen. Als Test sollte der Referent vor der Präsentation eh, die Licht- und Sichtverhältnisse aus der letzten Reihe heraus prüfen.
Legen Sie den Hintergrund folgendermaßen fest: Klicken Sie auf einen leeren Bereich der Folie und wählen Sie im Kontextmenü "Hintergrund formatieren..."
Grundsätzlich gilt: thematisch gleichartige Folien sollen den gleichen Hintergrund zugewiesen bekommen, denn das erleichtert die spätere Zuordnung!
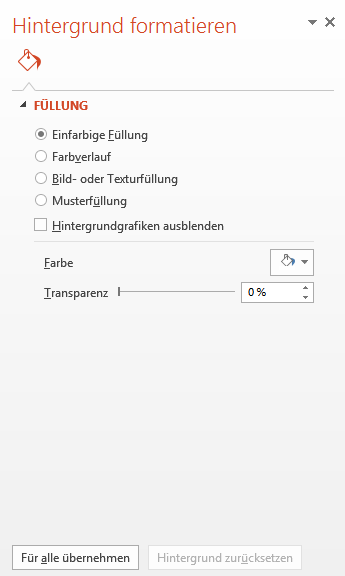 Hat man das erledigt, erscheint das Dialogfeld "Hintergrund formatieren", das Sie hier links sehen können.
Hat man das erledigt, erscheint das Dialogfeld "Hintergrund formatieren", das Sie hier links sehen können.
Das Dropdown-Feld "Farbe" zeigt die Grundfarbe des Hintergrundbildes an. Wird es geöffnet zeigt es eine Auswahl an vordefinierten, gedeckten Farben. In den Optionen darüber haben Sie
die Möglichkeit zwischen einem einfarbigen oder graduell gefüllten Farbton zu wählen. Außerdem können Sie auch ein Bild oder eine Textur als Hintergrundbild bestimmen.
Falls Sie einen der anderen Punkten gewählt haben, verändert sich der untere Teil des Dialogfeldes entsprechend. So haben sie bei graduellen Füllungen die Möglichkeit zu entscheiden, wie der
Farbverlauf gestaltet sein soll und ich welchem Winkel der Verlauf beginnen soll. Außerdem können Sie "Stopps" definieren. Am besten ausprobieren.
Haben Sie sich für eine Bild- oder Texturfüllung entschieden, können Sie bestimmen, welche Textur gewählt wird, in dem Sie auf das Dropdown-Feld "Textur" klicken oder Sie bestimmen
eine Bildquelle aus einer Datei.
Im unteren Bereich des Dialogfeldes haben Sie nun noch die Möglichkeit zu bestimmen, ob die Änderung nur für die aktuelle Folie oder für alle Folien der Präsentation gelten soll.
Im Register "Ansicht" --> "Farbe / Graustufe" haben Sie auch die Möglichkeit eine Schwarzweiß-Vorschau für den Druck über einen Laserdrucker zu erhalten. Dadurch können Sie sehr gut sehen, ob die von Ihnen gewählten Kontraste auch auf einem Schwarzweiß-Ausdruck noch ausreichen.
Das Erstellen von Objekten ist bei Präsentationen die Hauptarbeit. Denn immer dann, wenn der Text nicht nur einfach so auf die Folie geschrieben werden soll, sondern in Kästchen, Kreisen, Spruchblasen usf. gerahmt sein soll, müssen wir mit Objekten arbeiten. Objekte sind aber mehr als nur diese Standardformen ("Autoformen"), sondern dies können auch Links und Filmsequenzen sein.
Wie Auto-Formen erstellt werden wird ausführlich hier beschrieben!
Die Linien- und Füllfarben von Autoformen werden durch das Kontextmenü der jeweiligen Form unter dem Punkt "Form formatieren" verändert. Dort ist ein Farbfeld mit den gleichen
Eigenschaften wie das Hintergrund-Farbfeld (s.o.). Folglich funktioniert auch das Zuweisen von Farben identisch wie beim Hintergrund und wird hier nicht noch einmal erläutert.
Um eine Autoform (z.B. eine Spruchblase) mit Text auszustatten genügt es mit der linken Maustaste in die Autoform zu klicken. Es bildet sich ein Cursor und die Form kann beschrieben werden.
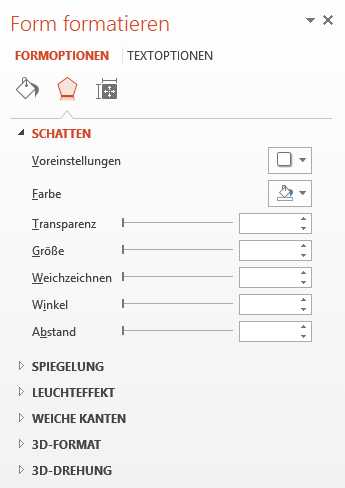 Um Objekte mit einem Schatten zu versehen, wählen Sie im Dialog "Form
bearbeiten..."
Um Objekte mit einem Schatten zu versehen, wählen Sie im Dialog "Form
bearbeiten..."
Hier können Sie zunächst unter "Voreinstellungen" die Schattenart, das bedeutet vor allem dessen Position bestimmen. Sie haben dabei drei Schattenkategorien zur Auswahl:
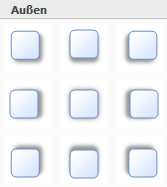 Erstens: Außenschatten.
Erstens: Außenschatten.
Dabei enthalten Sie jeweils ein Objekt, das über der Folie zu schweben scheint. Dabei haben Sie auch die Möglichkeit zu bestimmen, aus welcher Richtung der Lichteinfall kommt. Achten
Sie dabei bitte in jedem Fall darauf die Schattengestaltung innerhalb einer Folie konsistent zu halten. Legen Sie vorher einen Beleuchtungspunkt fest. Dieser kann entweder "außerhalb"
der Folie liegen und von einer Seite oder einer Ecke kommen oder auf der Folie - zum Beispiel im Folienmittelpunkt - liegen. In diesem Fall müssten Sie den Schatten für jedes Objekt der Folie
individuell so einrichten, dass der Schatten vom Folienmittelpunkt wegzeigt. Wenn Sie diese Formatierungsrichtlinien missachten, und die Schatten unnatürlich auf der Folie verteilt sind, kann
es zu Irritationen der Betrachter kommen.
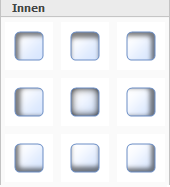 Zweitens: Innenschatten.
Zweitens: Innenschatten.
Dabei erhalten Sie jeweils auf dem Objekt selbst einen Schatten. Es wirkt dann immer ein wenig so, als sei das Objekt hinuntergedrückt oder versenkt - ganz so wie ein gedrückter
Schalter oder Taster. Auch bei diesem Effekt ist es wichtig, dass die Schatten einen "Sinn" ergeben und die Zuschauer nicht verwirren. Die Verwendung von Innen- und Außenschatten
nebeneinander führt im Übrigen zu interessanten optischen Effekten. Probieren Sie das doch einfach einmal aus.
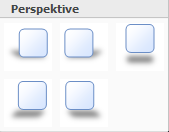 Drittens: Perspektivische Schatten
Drittens: Perspektivische Schatten
Neben den Innen- und Außenschatten, die ja an sich schon perspektivisch sind, gibt es auch noch die explizit perspektivischen Schatten. Dabei wirken die Objekte jedoch nicht so als
schwebten Sie über der Folie, sondern als stünden sie im rechten Winkel senkrecht auf der Folie oder als käme die Beleuchtung aus der Richtung hinter dem Objekt. (Bei den ersten beiden
Schattenarten hingegen sieht es immer so aus, als käme die Beleuchtung aus der Position des Zuschauers, also schwebend über dem Objekt, bei den perspektivischen Schatten kann Ihnen als Zuschauer
das Licht auch einmal entgegen kommen: Schatten drei bis fünf in der links gezeigten Grafik).
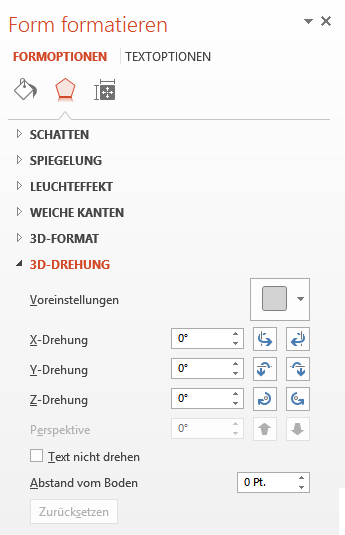
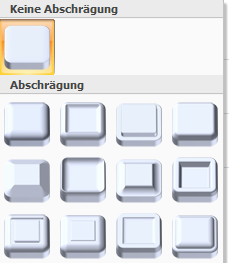
An den 3D-Effekten scheiden sich die Geister. Es gibt einen großen Teil an Präsentationstrainern, die sie auf Grund Ihrer ablenkenden Wirkung verteufeln. Frei nach dem Motto: "Was der
Präsentation nicht nützt, schadet ihr." wird die Verwendung dieser Effekte strikt abgelehnt. Andere Fachleute sehen die Effekte schlicht als unnötige Spielerei an. Zu dieser Gruppe zähle
ich mich. Meines Erachtens reicht es, dass Sie wissen, dass es so etwas gibt. Wenn Sie wissen wollen, wie genau Sie diesen Effekt einsetzen, sollten Sie damit einfach ein wenig spielen. Sie
haben zum Beispiel die Möglichkeit im Dialog "Form formatieren" und dort unter 3D-Format (Bereich "Abschrägung") ihre Form zu prägen, wie eine Münze. Diese Prägeeinstellungen können
Sie übrigens für die Ober- und Unterseite getrennt vorgeben. Ob dieses Gestaltungsmerkmal für die eigentliche Präsentation überhaupt hilfreich ist, lässt sich stark bezweifeln. Neben den
weiteren Einstellungen bezüglich Farbe der Oberfläche und der Prägung können Sie auch noch ein Oberflächenmaterial bestimmen und die Beleuchtungsart (neutral, kalt, warm, glühend etc.) festlegen.
Im Punkt "3D-Drehung" auf der linken Seite können Sie dann bestimmen wie das Objekt geneigt und gedreht werden soll. Es gibt dort eine ganze Reihe von vordefinierten Drehungen, die es
Ihnen erleichtern können, die Ausrichtung entsprechend Positionierung zu bestimmen.
Ich kenne im Übrigen niemanden, der der dreidimensionalen Formatierung - außer aus ästhetischen Gesichtspunkten - etwas abgewinnen kann.
![]() Soll Text auf der Folie ohne ein AutoForm-Objekt stehen, muss dies
durch ein Textfeld geschehen. Dieses fügt man am einfachsten über "Start" --> Ribbonset "Zeichnung" und dort über das erste Symbol wie ein normales Kastenobjekt ein.
Nachdem man sich für ein Textfeld entschieden hat, verändert sich der Mauszeiger im zentralen Arbeitsbereich in eine senkrechte Linie mit einem kleinen Querstrich.
Soll Text auf der Folie ohne ein AutoForm-Objekt stehen, muss dies
durch ein Textfeld geschehen. Dieses fügt man am einfachsten über "Start" --> Ribbonset "Zeichnung" und dort über das erste Symbol wie ein normales Kastenobjekt ein.
Nachdem man sich für ein Textfeld entschieden hat, verändert sich der Mauszeiger im zentralen Arbeitsbereich in eine senkrechte Linie mit einem kleinen Querstrich.
Nun kann an jeder gewünschten Stelle ein Textfeld "aufgezogen" werden. Im Prinzip geht das so, als wolle man den späteren Textbereich markieren. Man klickt am Startpunkt hält die
linke Maustaste und bewegt die Maus. Dadurch entsteht ein Textfeld mit unterschiedlicher Größe.
Die Schrift kann genauso mit unterschiedlichen Formaten belegt werden und es können WordArt-Objekte eingefügt werden.
 Unter Multimedia-Objekten versteht man Ton- oder Filmsequenzen, die über
den Reiter "Einfügen" und dort über "Film" oder "Sound" im Ribbon-Set Mediaclips eingebunden werden können. An dieser Stelle warne ich jedoch ausdrücklich davor,
die von Microsoft mitgelieferten Clips zu häufig zu verwenden, da ihre Anzahl sehr begrenzt ist und sehr, sehr häufig verwendet wird. Um einen individuellen Eindruck zu hinterlassen, sollten
Sie eigene Sequenzen einbinden oder zumindest die auf Office-Online angebotenen verwenden. Wenn Sie schon eine Datei (mpeg etc) auf der Festplatte liegen haben wählen Sie also besser
"Sound aus Datei..." oder "Film aus Datei": Alternativ können auch eine CD-Spur oder ein selbst erstelltes Soundfile integriert werden.
Unter Multimedia-Objekten versteht man Ton- oder Filmsequenzen, die über
den Reiter "Einfügen" und dort über "Film" oder "Sound" im Ribbon-Set Mediaclips eingebunden werden können. An dieser Stelle warne ich jedoch ausdrücklich davor,
die von Microsoft mitgelieferten Clips zu häufig zu verwenden, da ihre Anzahl sehr begrenzt ist und sehr, sehr häufig verwendet wird. Um einen individuellen Eindruck zu hinterlassen, sollten
Sie eigene Sequenzen einbinden oder zumindest die auf Office-Online angebotenen verwenden. Wenn Sie schon eine Datei (mpeg etc) auf der Festplatte liegen haben wählen Sie also besser
"Sound aus Datei..." oder "Film aus Datei": Alternativ können auch eine CD-Spur oder ein selbst erstelltes Soundfile integriert werden.
Eine gute Präsentation lebt von der Animation der Objekte auf den Folien. Nur zu reichlich sollte es dann nicht sein, denn im Vordergrund sollte immer noch die Aufmerksamkeit des Publikums stehen und nicht dessen Verwirrung. Macht Animation überhaupt Sinn? Handelt es sich um den einmaligen Vortrag der Präsentation an einem Ort ohne Beamer, so wäre es reine Ressourcen-Verschwendung die Präsentation mit Animationen zu versehen, wenngleich diese bei bereit gestelltem Beamer auch dem Verständnis des Publikums hätten dienen könnten, eine Folie muss dann erst rechtübersichtlich und verständlich sein. Ähnliches gilt für die Animationsklänge wenn keine Lautsprecher verfügbar sind.
Neben dem Übergang von einer Folie zur Nächsten kann auch jeder Bestandteil einer Folie individuell mit einer oder mehreren Animation belegt werden. Diese kann auch mit einer Timerfunktion
ausgestattet werden, sodass sie wie von Geisterhand abläuft. Nehmen wir an wir haben eine solche Folie erstellt:
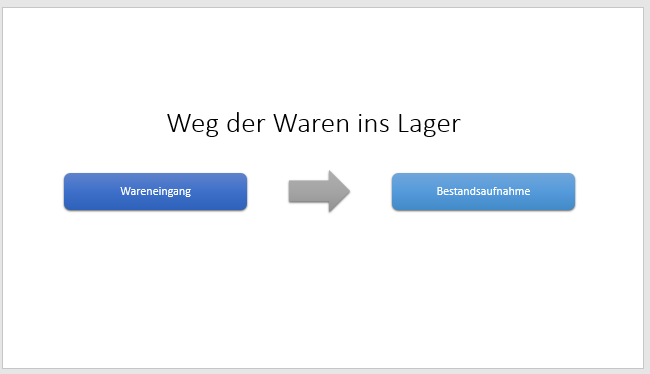
Zuerst können Sie sich nun entscheiden, welche Übergangsanimation zu dieser Folie führen soll. Dabei können Sie aus einer ganzen Reiher von Effekten wählen. Diese finden Sie im Reiter "Übergang". Sie finden dort unzählig viele verschiedene visuelle und einige Soundeffekte, die Sie der Übergangsanimation zuweisen können. Dazu finden Sie noch zwei kleine Symbole:
Wenn Sie sich also nicht die Mühe machen wollen, die Übergangsanimation für jede Folie neu festzulegen, können Sie mit einem Klick darauf allen Folien in Ihrer Präsentation diesen Übergang zuweisen.
Wir haben also vier Objekte. (Überschrift, Wareneingangs-Objekt, Pfeil, Bestandsaufnahme-Objekt). Zuerst ist es also sinnvoll sich über die Reihenfolge des Erscheinens der Objekte Gedanken zu machen, dabei sollte der thematische Ablauf der Präsentation dem Animationsverlauf entsprechen. Sie haben nun die Wahl und können in die Trickkiste von Microsoft greifen um aus einer Reihe vorgefertigter Animationen auszuwählen oder sie können Ihre Animationen individuell zusammenstellen. Kümmern wir uns zunächst um die voreingestellten Animationen. Markieren Sie dazu ein Objekt Ihrer Wahl und wählen Sie Register "Animation" die gewünschte Animation aus. Wenn Sie mehrere Objekte gleichzeitig animieren wollen markieren Sie alle gewünschten Objekte mit Strg+Mausklick und gehen Sie dann wie gewohnt vor.
Wollen Sie doch lieber Ihre individuelle Abfolge von Animationen erstellen, so ist dies auch kein Problem. Wählen Sie zunächst die erste (meist die) Eingangsanimation wie eben beschrieben aus und anschließend über die Schaltfläche "Animation hinzufügen" beliebig Weitere aus. Die aus Office 2007 bekannte Sidebar ist durch die Neugestaltung der Registerkarten obsolet geworden. Es gibt sie in dieser Form nicht mehr. Lediglich die Übersicht der Animationsabfolgen können Sie noch rechts einblenden lassen. Klicken Sie dazu auf die Schaltfläche "Animationsbereich". Es erscheint eine andere Sidebar, die Sie nun über die Reihenfolge der Animationen informiert. Alles was Sie vornehmen wird können Sie sich auf der Folie auch anzeigen lassen, wenn Sie auf die Schaltfläche "Vorschau klicken".
Neben der Zuordnung von Animationseffekten, können auch Verknüpfungen hinter die einzelnen Elemente der Folie gelegt werden. Dies können sowohl Internetadressen als auch Verweise auf lokale Dateien sein. Sogar eine Verknüpfung innerhalb der Datei (zu einer anderen Folie) ist möglich.
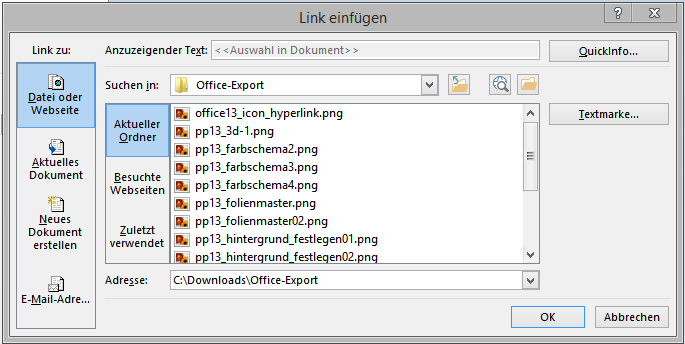

Es gibt mehrere Wege, einen Text ober ein Objekt zu einem Link zu machen. Ein normales Objekt können Sie mit einem beliebigen Hyperlink belegen, indem Sie das gewünschte Objekt
markieren und anschließend die Schaltfläche "Hyperlink" im Reiter "Einfügen" oder das Mini-Icon
![]() im Kontextmenü zu dem Objekt (Hyperlink...) anklicken. Es erscheint das
rechts stehende Dialogfeld. Im linken Bereich sehen Sie den Bereich "Link zu...". Hier stehen Ihnen mehrere Möglichkeiten offen:
im Kontextmenü zu dem Objekt (Hyperlink...) anklicken. Es erscheint das
rechts stehende Dialogfeld. Im linken Bereich sehen Sie den Bereich "Link zu...". Hier stehen Ihnen mehrere Möglichkeiten offen:
Wollen Sie auf eine Datei verweisen oder zu einer Webseite benutzen Sie diese Kategorie. Sie können anschließend den Pfad oder die Webadresse in das Adressfeld eingeben. Wollen Sie darüber
hinaus noch eine Textmarke innerhalb einer Datei ansteuern, ist dies auch kein Problem. Wählen Sie zunächst die Webseite oder Datei aus und klicken Sie anschließend auf "Textmarke".
Es wird Ihnen dann ein Fenster mit allen in dem Dokument vorhandenen Textmarken angezeigt.
In der Sektion "Suchen in" stehen Ihnen als Suchhilfe auch noch die beiden Möglichkeiten
Besuchte Webseiten sowie Zuletzt verwendet
zur Verfügung. Sie finden darin unter Umständen besser wonach Sie suchen als in der Standardeinstellung Aktueller Ordner. Früher war es auch möglich, HTML-Dateien
direkt in PowerPoint zu öffnen. Diese Funktion ist seit PowerPoint 2016 entfallen, es öffnet sich dazu dann der Standardbrowser.[![]() 1]
1]
Hier sehen Sie alle Folien der aktuellen Präsentation. Wählen Sie die Folie aus, zu der Sie springen wollen.
Diese Option ist relativ neu. Sie ermöglicht es Ihnen, beim Erstellen Ihrer Präsentation ein neues Dokument zu erstellen, auf das dann verwiesen werden soll. Sie können mit Hilfe des
Optionsfeldes bei "Zeitpunkt der Bearbeitung" festlegen, ob Sie sofort in das neue Dokument wechseln wollen um es zu bearbeiten oder ob sie erst später Inhalt dazu einführen
wollen.
In jedem Falle wird aber das Dokument erstellt, dessen Namen Sie im oberen Bereich mitgegeben haben.
Hier können Sie den Empfänger einer E-Mail hinterlegen und sogar einen Betreff. Wird später in der Präsentation hierauf geklickt, öffnet sich das Standard-Mailprogramm mit einer leeren Nachricht und dem von Ihnen hinterlegten Betreff geöffnet. PowerPoint speichert übrigens alle Links standardmäßig als relative Pfade. Dies garantiert, dass die Verknüpfungen auch dann noch funktionieren, wenn die Dateien der Präsentation auf eine CD-Rom kopiert werden oder auf einem anderen Laufwerk abgelegt werden.
|
![]() PowerPoint kennt darüber hinaus sogenannte
interaktive Schaltflächen. Dies sind im Prinzip nichts weiter als vorgefertigte Objekte, denen bereits eine Hyperlinkung per Definition vorgegeben ist. Sie erreichen
diese wie alle anderen Formen auch über den Reiter "Start" und dann das aufgeklappte Menü mit den Formen. So gibt es Standardschaltflächen für vorige und nächste Folie, erste und letzte
Folie, "Homepage"-Folie, Hilfe und Info sowie Weitere. Die Schaltflächen selbst lassen sich übrigens wieder wie jedes andere Objekt auch per "Form formatieren" im Kontextmenü
anpassen und auf das optische Empfinden einstellen
PowerPoint kennt darüber hinaus sogenannte
interaktive Schaltflächen. Dies sind im Prinzip nichts weiter als vorgefertigte Objekte, denen bereits eine Hyperlinkung per Definition vorgegeben ist. Sie erreichen
diese wie alle anderen Formen auch über den Reiter "Start" und dann das aufgeklappte Menü mit den Formen. So gibt es Standardschaltflächen für vorige und nächste Folie, erste und letzte
Folie, "Homepage"-Folie, Hilfe und Info sowie Weitere. Die Schaltflächen selbst lassen sich übrigens wieder wie jedes andere Objekt auch per "Form formatieren" im Kontextmenü
anpassen und auf das optische Empfinden einstellen
Um vom Entwurfsmodus in den Präsentations(-vollbild)modus zu gelangen, können Sie im Tab "Bildschirmpräsentation" den Punkt "von Beginn an" im Ribbon-Set
"Bildschirmpräsentation starten" wählen oder einfach die Taste F5 drücken. Damit führen Sie alle Folie der Präsentation von vorn bis hinten vor. Wollen Sie mit der aktuellen Folie
starten wählen Sie "Bildschirmpräsentation" (![]() das Rechte der vier
Icons) oder drücken Sie die Tastenkombination Shift+F5. Während der Präsentation kann die Präsentation übrigens auch schwarz geschaltet werden. Das ist dann wichtig, wenn Sie die Aufmerksamkeit
des Publikums nicht mehr auf die Folien gerichtet haben wollen, während Sie referieren. Drücken Sie dazu die Punkt-Taste auf der Tastatur. Um den Bildschirm wieder frei zu geben, drücken Sie
die Punkttaste einfach erneut.
das Rechte der vier
Icons) oder drücken Sie die Tastenkombination Shift+F5. Während der Präsentation kann die Präsentation übrigens auch schwarz geschaltet werden. Das ist dann wichtig, wenn Sie die Aufmerksamkeit
des Publikums nicht mehr auf die Folien gerichtet haben wollen, während Sie referieren. Drücken Sie dazu die Punkt-Taste auf der Tastatur. Um den Bildschirm wieder frei zu geben, drücken Sie
die Punkttaste einfach erneut.
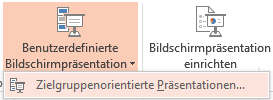 Wollen Sie jedoch eine ganz
individuelle Zusammenstellung (vielleicht für lediglich einen Anlass), wählen Sie einfach "Benutzerdefinierte Bildschirmpräsentation". Im dann folgenden Dialog können Sie eine neue
"zielgruppenorientierte Präsentation" anlegen. Sie finden sie im Register "Bildschirmpräsentation" unter "Benutzerdefinierte Bildschirmpräsentation" -->
"Zielgruppenorientierte Präsentationen..."
Wollen Sie jedoch eine ganz
individuelle Zusammenstellung (vielleicht für lediglich einen Anlass), wählen Sie einfach "Benutzerdefinierte Bildschirmpräsentation". Im dann folgenden Dialog können Sie eine neue
"zielgruppenorientierte Präsentation" anlegen. Sie finden sie im Register "Bildschirmpräsentation" unter "Benutzerdefinierte Bildschirmpräsentation" -->
"Zielgruppenorientierte Präsentationen..."
Mit einer zielgruppenorientierten Präsentation ist es möglich, aus einer Präsentation verschiedene Variationen für unterschiedliche Anlässe herzustellen. Sie können dabei Folien zur Anzeige
auswählen und andere weglassen. Es lassen sich mehrere dieser Präsentationen nebeneinander anlegen.
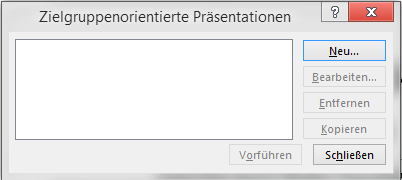
Um diese Präsentation nachher dann abzuspielen, wählen Sie im gleichen Register die Schaltfläche "Bildschirmpräsentation einrichten..." und im erscheinenden Dialogfeld oben rechts im
Bereich "Folien anzeigen..." auf "Zielgruppenorientierte Präsentation". Dort können Sie die entsprechende Präsentation wählen und anschließend vorführen.
[1] Änderungen in Microsoft Office 2016 für Windows in Microsoft Technet [URL:https://technet.microsoft.com/de-de/library/mt715497(v=office.16).aspx]
Datum der letzten Recherche:
23.07.2017 11:00 Uhr