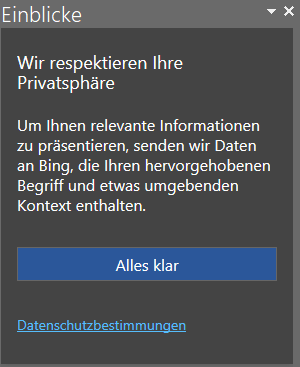2.2 Office 2016 Basics
Vergleicht man die Oberflächen der Office-Programme miteinander, so
stellt man schnell Ähnlichkeiten fest.
Es gibt eine Symbolleiste für den schnellen Dateizugriff. Mit ihr können globale Dateioperationen (sichern, öffnen usw.)
durchgeführt werden und einen zentralen Arbeitsbereich, in dem mit den Daten gearbeitet wird. Am Beispiel der Microsoft
Word-Oberfläche soll dies nun veranschaulicht werden.
2.2.1 Die Registerkarte "Datei"
Allen Office-Programmen ist die Registerkarte
"Datei" gemein. Klickt man auf sie, öffnet sich ein Menü ("Backstage-Bereich"), das alle Funktionen zum Arbeiten
mit einer Datei enthält, während
die anderen Registerkarten (siehe unten) alle Operationen in einer Datei enthalten.
Mit ihrer Hilfe lassen sich Dokumente öffnen, speichern, drucken, veröffentlichen und so einrichten, dass nur bestimmte Leute eine Berechtigung dafür haben sie zuöffnen, zu lesen und zu
verändern.
Diese Registerkarte enthält eine Reihe von Befehlen zu grundlegenden Dateioperationen. ermöglichen. Allerdings finden sich dort auch einige neue Einträge, die im Folgenden noch genau besprochen
werden.
Zuvor jedoch möchte ich an dieser Stelle noch den untersten
Punkt "Optionen" erwähnen, der in allen Programmen vorkommen. Er
öffnet ein umfangreiches Angebot an Einstellungen, z.B. Speicherorte für
Dateien, das Farbschema, Standardschriftarten festzulegen.
a. Informationen
Der Befehl zeigt Informationen über die aktuell geöffnete Datei an. Auf der rechten Seite finden Sie den "Vorbereiten" bei dem Sie die Benutzerinformationen und andere
Metainformationen aus dem Dokument anzeigen und löschen können. Außerdem ist die Versionsverwaltung hier integriert.
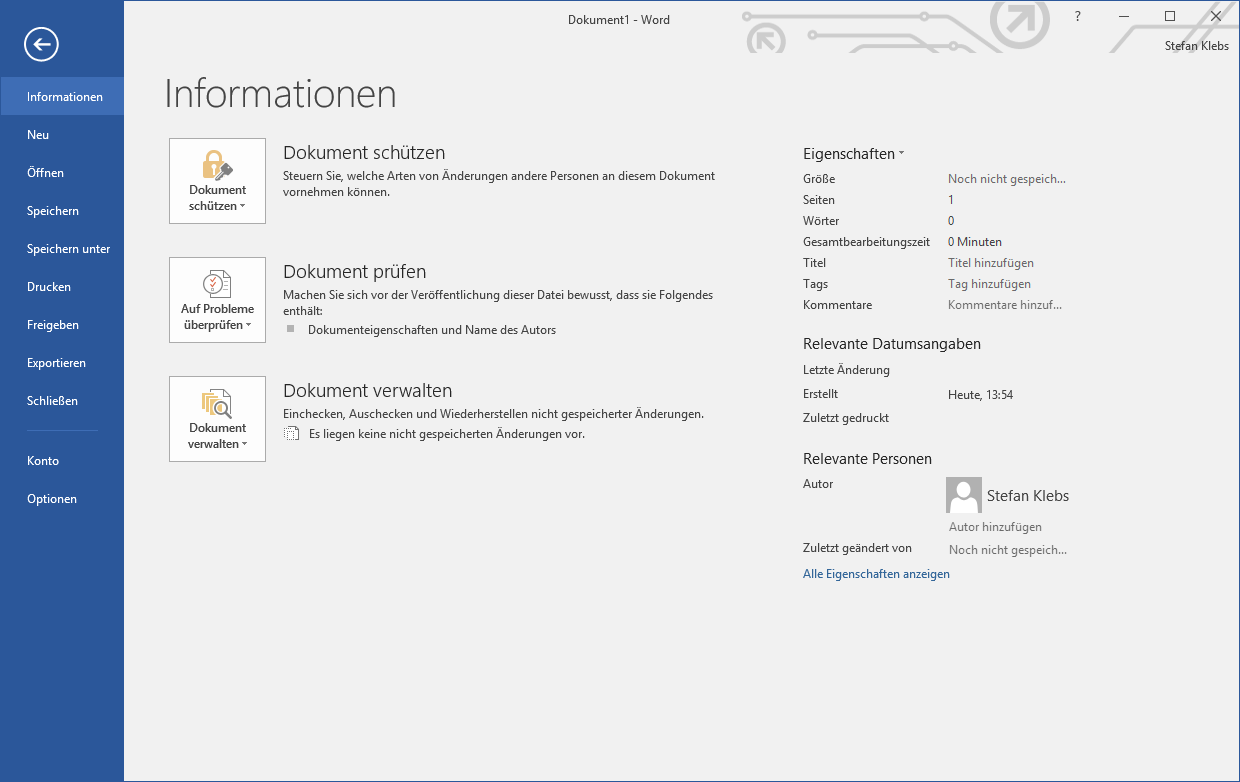
b. Neu...
Der Menüeintrag "Neu" gibt ihnen die Möglichkeit entweder eine neue leere Datei zu erstellen oder mit einer der angebotenen Vorlagen und Assistenten zum Vervollständigen zu
beginnen. Es öffnet sich ein großes Dialogfeld, dass auch gleich die Integration ins Internet realisiert. Über das Dialogfeld können neben allen lokal installierten Vorlagen auch Vorlagen
aus dem Internet abgerufen und benutzt werden. Dazu dient der untere Bereich des Dialogfeldes.
Auf der linken Seite befindet sich ein Navigator. Er bietet "Vorlagenkatogieren". Hierunter sind alle installierten leeren Vorlagen und Assistenten zusammengefasst, sowie eine
ganze Reihe von Webvorlagen von Microsoft Office Online.
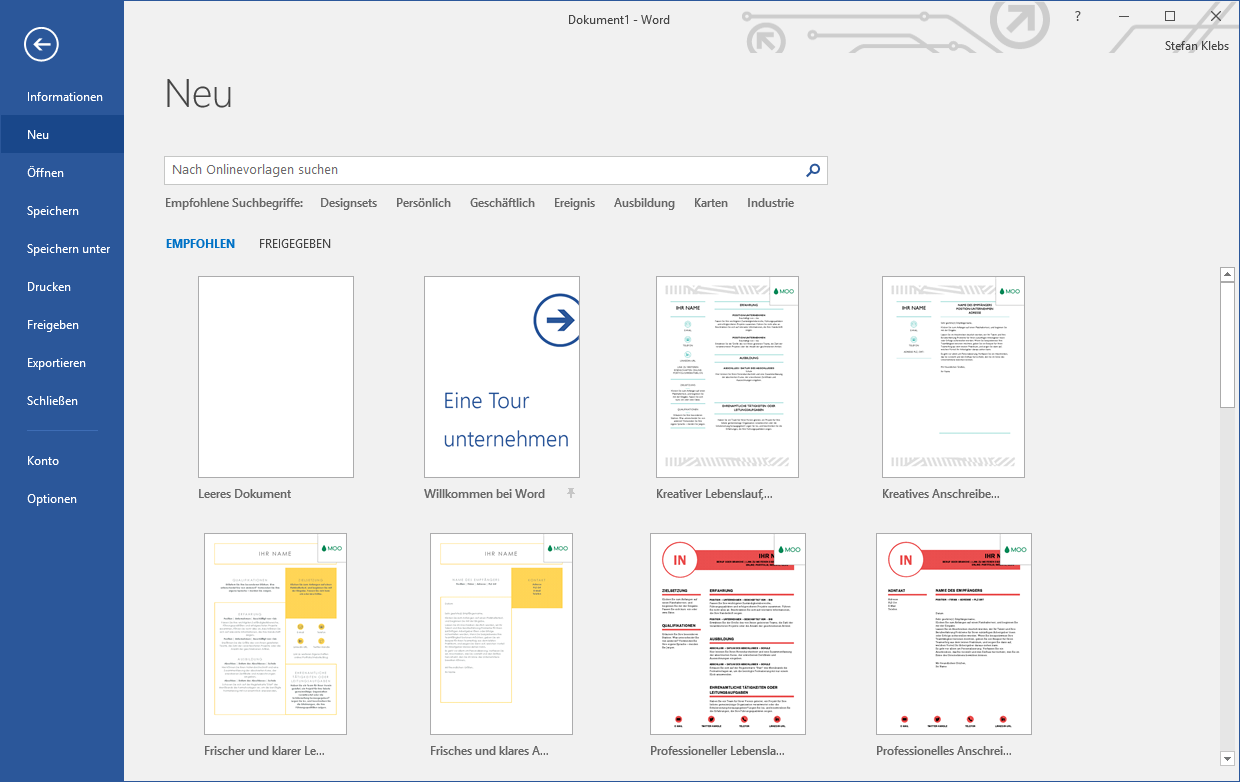
c. Öffnen...
Der Befehl "Öffnen...",öffnet eine bereits bestehende Datei zum Bearbeiten.
Sie finden dort auch eine Historie der zuletzt bearbeiteten Datei zum
erneuten Aufrufen. Die Auswahl der Dateitypen beschränkt sich nunmehr auf die zu der Anwendung gehörenden Dateien und erstreckt sich nicht auf alle Office-Dokumente. (Das heißt in Word: *.docx und *.dotx-Dateien, in
Excel *.xlsx oder *.xltx-Dateien usw.)
d. Speichern
Eine bereits auf der Festplatte gesicherte Datei, wird durch betätigen des Speichern Befehles auf der Festplatte aktualisiert, d.h. die alte Version wird ersetzt. Wurde die Datei noch
nicht auf der Festplatte gespeichert öffnet sich das Dialogfeld: "Speichern unter.." aus dem folgenden Punkt.
e. Speichern unter...
Wird eine Datei erstmalig gespeichert oder soll eine bestehende Datei an anderer Stelle oder unter anderem Namen abgelegt werden, geschieht dies mit dem Befehl
"Speichern unter...". Es öffnet sich das folgende Dialogfeld:
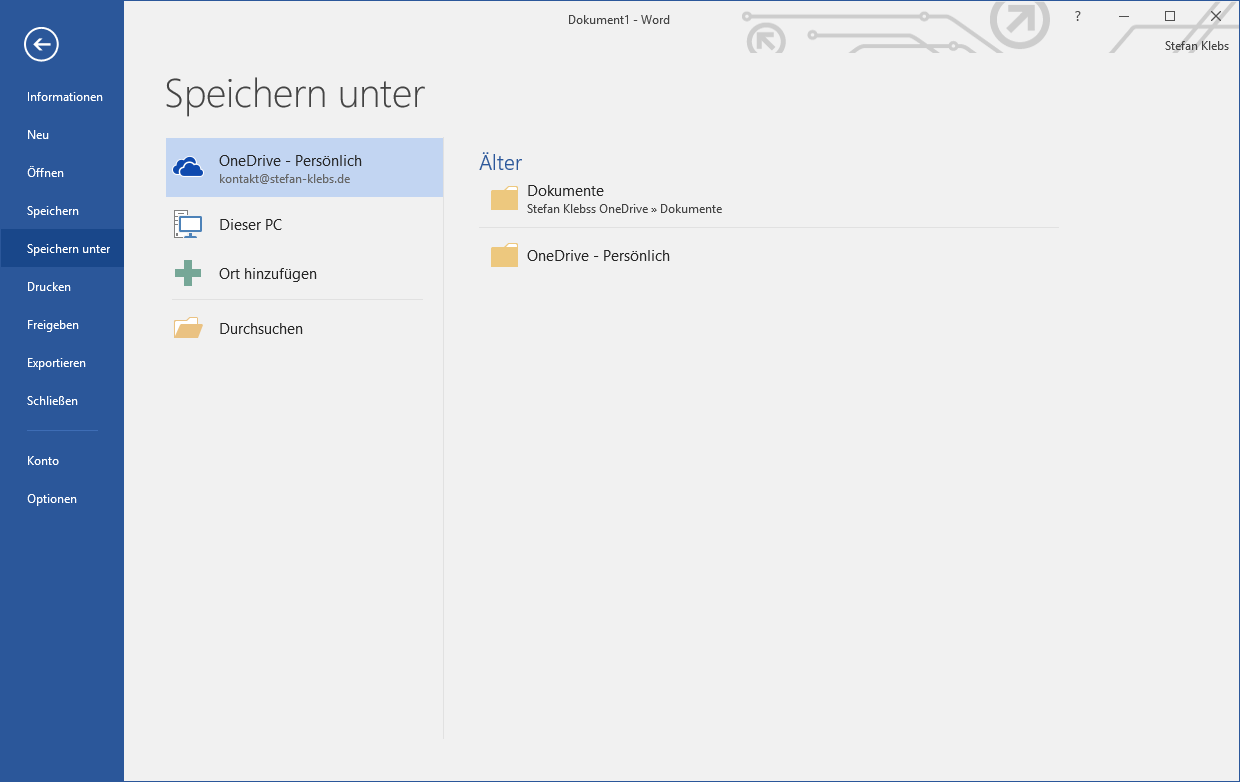
Hier kann ein Dateiname und der Dateityp vorgegeben werden. Interessant ist übrigens auch die Schaltfläche "Tools" hier finden sich zum Einen weitere Dateioperation und zum
Anderen die "Weboptionen". Dabei können Sie spezielle Einstellungen vornehmen um die Datei für die spätere Veröffentlichung im Web kompatibler zu machen. (Zum Beispiel zulassen
von Bildern im PNG-Format, akzeptieren von Cascading Stylesheets (CSS) für die Schriftformatierung und so weiter. Auch die "Allgemeinen Optionen" sind wichtig. Hier können Sie
auswählen, ob eine Sicherungsdatei erstellt werden soll und ob Sie ein Kennwort zum Öffnen der Datei festlegen wollen."
Nun kann ein Speicherort und ein Dateityp festgelegt wird. Vor dem Speichern ist es meist auch sinnvoll die Metadaten "Markierungen" und "Titel" zu füllen. Je mehr
dieser Informationen vorhanden sind, umso leichter ist es später möglich die Datei über die Desktopsuche wiederzufinden. Wird anschließend mit "Speichern" bestätigt, ist die Datei am ausgewählten Ort
abgelegt.
Sie können übrigens alternativ auch im Office-Menü direkt auf den kleinen Pfeil rechts neben der Schaltfläche klicken um ein Dokument als PDF- oder XPS-Dokument oder aber direkt als
abwärtskompatibles Dokument für Office 97-2003 zu speichern.
f. Drucken
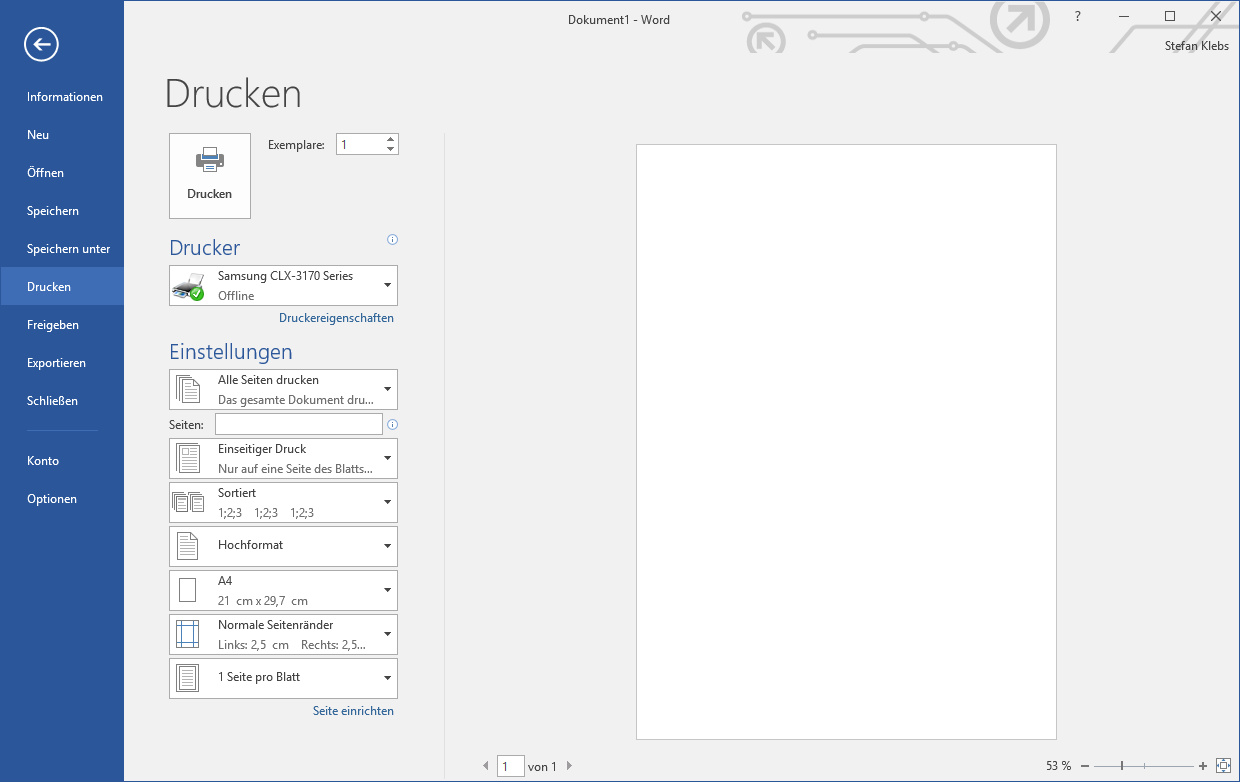
Ein Klick auf diesen Menüpunkt öffnet das Druckmenü. Von hier haben Sie über eine einheitliche Druckverwaltungsoberfläche Zugriff auf alle Drucker. Hier können Sie auswählen auf welchem
Drucker die Ausgabe erfolgen soll, wie viele Kopien, welche Seiten und eventuell ob doppelseitig gedruckt werden soll. Rechts daneben sehen Sie eine Druckvorschau.
h. Freigeben
Sie können von hier aus zum Beispiel direkt einen
Blog im Web veröffentlichen, eine E-Mail mit dem Dokument senden oder im Unternehmensumfeld ein Dokument auf einem SharePoint Workspace oder Share ablegen.
i. Schließen
Dieser Eintrag schließt die aktuell geöffnete Datei.
j. Konto
Erlaubt Ihnen die Verknüpfung von Office zum Beispiel mit ihrem
Microsoft Konto, dadurch erhalten Sie Zugriff auf den Office-Apps-Store
oder Ihren persönlichen OneDrive.
2.2.2 Symbolleisten
Viele der Menüfunktionen waren bislang auch als Symbole (smart icons) in den Symbolleisten hinterlegt. Da durch ständiges Erweitern des Funktionsumfanges der Officeprogramme aber kaum noch
Platz für entsprechende Symbole und Symbolleisten war, hat man seit Office 2007 auf die Symbolleisten weitestgehend verzichtet. Einige erscheinen nun nur noch kontextsensitiv, wenn Sie etwas
markieren - zum Beispiel Text im Word. Die einzig feste verbliebene Symbolleiste ist die Symbolleiste für den schnellen Dateizugriff, die im nächsten Punkt beschrieben wird.
2.2.2.1 Symbolleiste für den schnellen Dateizugriff
 Neben dem Menübutton
befindet sich eine Symbolleiste mit den folgenden Symbolen: Speichern, Rückgängig und Wiederholen. Die Befehle "Speichern" und "Schnelldruck" sind identisch mit denen aus
der Registerkarte "Datei" und werden daher hier nicht noch einmal erläutert.
Neben dem Menübutton
befindet sich eine Symbolleiste mit den folgenden Symbolen: Speichern, Rückgängig und Wiederholen. Die Befehle "Speichern" und "Schnelldruck" sind identisch mit denen aus
der Registerkarte "Datei" und werden daher hier nicht noch einmal erläutert.
Der "Rückgängig"-Befehl (Tastenkombination Strg+Z) lässt es zu die letzte(n) gemachte(n) Eingabe zurückzunehmen. Die Anzahl der Operationen, die rückgängig gemacht werden können, ist
unterschiedlich, aber in jedem Fall begrenzt. Sodass es sich eher anbietet von Zeit zu Zeit eine gute Fertigungsstufe des Dokuments zu sichern um dieses im Notfall weiter zu verwenden.
Der "Wiederholen"-Befehl (Tastenkombination Strg+Y) wiederholt die letzte Aktion beliebig oft.
Die Symbolleiste kann angepasst werden, indem man den kleinen nach unten gerichteten Pfeil anklickt. Es erscheint dann ein Menü aus dem man weitere Standard-Befehle auswählen kann.
2.2.2.2 weitere Symbolleisten
a. Die Formatsymbolleiste
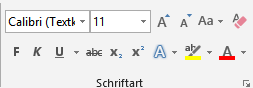 Die Formatsymbolleiste erhalten Sie, indem Sie
beliebigen Text in der Datei markieren. In der Formatsymbolleiste befinden sich Elemente, die die Textgestaltung, Farben und Linien verändern. Von links oben nach rechts unten:
Die Formatsymbolleiste erhalten Sie, indem Sie
beliebigen Text in der Datei markieren. In der Formatsymbolleiste befinden sich Elemente, die die Textgestaltung, Farben und Linien verändern. Von links oben nach rechts unten:
Schriftart, Schriftgrad, Schriftgrad vergrößern / verkleinern, Formatvorlage, Formatübertragen, Schriftstil (Fett, Kursiv), Textausrichtung, Hintergrundfarbe. Schriftfarbe, Einzug
verkleinern / vergrößern und zu guter Letzt Aufzählungen.
Bei den einzelnen Anwendungen können noch weitere Elemente eingebracht sein. Die Formatvorlagen (engl. Stylesheets) werden im bei Word und Expression Web eingehender erklärt. In Excel gibt
es darüber hinaus noch Einstellungen zu den Zellformaten. Was das ist steht im Thema "Excel" --> Zellformate
2.2.3 Registerkarten (Tabs)
Wie in der Grafik bereits veranschaulicht, teilen sich die Office-Anwendungen einige Standard-Register. Das aktive Register ist immer etwas heller dargestellt, als die dunklen inaktiven
Registerkarten. Jedes Tab bietet eine unterschiedliche Auswahl an Symbolen zur Auswahl. Man spricht jedoch nicht mehr von Symbolleisten, sondern von "Ribbons", weil die Darstelung der
Symbole dynamisch (ja neach Bildschirmgröße) wechseln können oder weitere Registerkarten eingeblendet werden, wenn dies im Kontext erforderlich ist. (Als "Ribbons" wird eigentlich der
Ordensbesatz auf einer amerikanischen Uniform bezeichnet.) Eine wirkliche Symbolleiste ist hingegen größtenteils statisch. Einige Symbolleisten tauchen immer noch - dann aber größtenteils
kontextsensitiv - auf. In Word taucht zum Beispiel die Formatsymbolleiste neben dem Text auf, wenn Text markiert wird.
2.2.3.1 Start
In der Registerkarte "Start" befinden sich die jeweils meistgebrauchten Funktionen einer Anwendung. In Word (zum Beispiel) die Formatierungssymbole und die Formatvorlagen, in Excel
zusätzlich noch die Felder für die Zellformatierungen usw.
2.2.3.2 Einfügen
Mit den Befehle in diesem Reiter, haben Sie die Möglichkeit Diagramme, Bilder, Objekte und Inhalte der Zwischenablage aber auch vieles andere mehr in Ihre Dateien einzufügen.
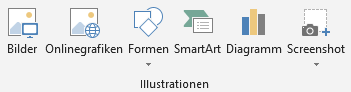 Um eine Zeichnung zu erstellen rufen Sie den
Reiter "Einfügen" auf. Sie sehen dort das Ribbon-Set "Illustrationen --> Formen". Es sieht so wie rechts gezeigt aus.
Um eine Zeichnung zu erstellen rufen Sie den
Reiter "Einfügen" auf. Sie sehen dort das Ribbon-Set "Illustrationen --> Formen". Es sieht so wie rechts gezeigt aus.
Sie können nun entweder mit Hilfe der Auf- und Ab-Pfeile durch die verfügbaren Standardformen rollen (Ein Klick auf die Dropdown-Schaltfläche öffnet die gesamte Sammlung.) oder auf den
kleinen Pfeil unter "Formen" klicken und dort die gewünschte Form auswählen.
Nehmen wir zum Üben einmal eine einfache Linie. ( )Ein Klick auf das Symbol
dafür verwandelt den Cursor in ein Fadenkreuz so lange erüber der zentralen Arbeitsfläche steht. Nun muss der Startpunkt für die Linie festgelegt werden. Dazu muss das Fadenkreuz auf diesen
Punkt bewegt werden. Anschließend muss die linke Maustaste gedrückt und gehalten werden. Mit gehaltener Maustaste nun das Fadenkreuz zum Endpunkt der Linie führen und dort die Maustaste
lösen. Nun befindet sich zwischen den beiden Punkten eine gerade Linie, an deren Enden je ein kleiner Kreis.
)Ein Klick auf das Symbol
dafür verwandelt den Cursor in ein Fadenkreuz so lange erüber der zentralen Arbeitsfläche steht. Nun muss der Startpunkt für die Linie festgelegt werden. Dazu muss das Fadenkreuz auf diesen
Punkt bewegt werden. Anschließend muss die linke Maustaste gedrückt und gehalten werden. Mit gehaltener Maustaste nun das Fadenkreuz zum Endpunkt der Linie führen und dort die Maustaste
lösen. Nun befindet sich zwischen den beiden Punkten eine gerade Linie, an deren Enden je ein kleiner Kreis.

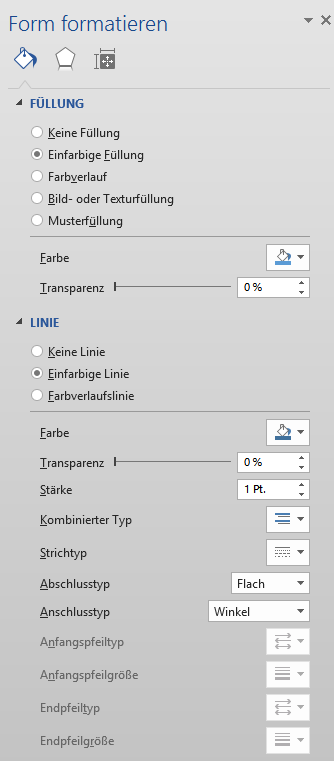 Diese Kreise können nun "angefasst"
werden und mit ihrer Hilfe kann die Länge der Linie verkürzt oder verlängert werden oder ihre Startpunkte verschoben werden. So lange die Kästchen sichtbar sind, findet man im
Kontextmenü der Linie einen Punkt "Autoform formatieren...". Mit der Office Version 2013 ist der Formatierungsdialog in die Sidebar verlagert worden.
Diese Kreise können nun "angefasst"
werden und mit ihrer Hilfe kann die Länge der Linie verkürzt oder verlängert werden oder ihre Startpunkte verschoben werden. So lange die Kästchen sichtbar sind, findet man im
Kontextmenü der Linie einen Punkt "Autoform formatieren...". Mit der Office Version 2013 ist der Formatierungsdialog in die Sidebar verlagert worden.
Hier haben Sie die Möglichkeit Objekte mit einer Farbfüllung und einer Transparenz auszustatten. Hier können Sie außerdem nun die Linienfarbe, Strichart und Strichstärke und einiges mehr
eingestellt werden. Wählen Sie dazu einfach aus der Liste auf der linken Seite was Sie formatieren wollen und aus den Optionen auf der rechten Seite wie Sie formatieren wollen. Diese
Eigenschaften gelten nun nicht für diese einfache Linie sondern exakt genauso für alle anderen Objekte mit "Anfasskästchen", aber sie lassen sich hieran am besten erklären.
Körper oder Flächen bieten unter Füllung noch die Möglichkeit der farblichen Ausfüllung (inkl. Fülleffekte wie Texturen oder Bildern), und das Einstellen einer Transparenz. Dies ist bei
dahinter liegender Schrift von Vorteil, da sie bei einem späteren Druck dann wieder sichtbar ist und nicht von der Formüberlagert wird.
Ist nun eine solche Linie angebracht, kann es später noch mal wichtig sein, sie erneut zu bearbeiten. Dazu muss lediglich erneut darauf geklickt werden und die Kreise erscheinen erneut.
Analog können Sie nun auch mit allen weiteren Standardformen, wie Spruchblasen, Wolken, Diagramm-Elemente usw. verfahren. Für Sie gelten die gleichen "Gesetze" wie für unsere
einfache Linie.
Die Anwendungen öffnen übrigens sobald ein Objekt markiert ist den Formatreiter mit den Zeichentools um ein Bearbeiten der Zeichnung zu ermöglichen.
Der Shift- und der Strg-Taste kommen jeweils besondere Bedeutung beim Zeichnen zu:
- Sonderfunktion der Shift-Taste:
Es gibt lediglich eine Besonderheit, die hier noch erklärenswert ist:
Wird bei der Erstellung einer solchen Autoform die Shift-Taste gehalten, gelten andere Bedingungen für die Form: Linien können plötzlich nur noch im Winkelschritten von 22,5°
"verlegt" werden, Rechtecke lassen sich nur noch als Quadrat und, Ellipsen nur noch als Kreise zeichnen. Das ist also als würden Sie eine Lineal oder
einen Zirkel zum Zeichnen verwenden und kann sehr hilfreich sein.
- Sonderfunktion der Strg-Taste:
Wird beim Drag&Drop eines Objektes (funktioniert auch bei Excel-Tabellenzelle, Text in Word, PowerPoint-Elementen...) die Strg-Taste gehalten,
wird das entsprechende Objekt nicht verschoben, sondern kopiert.
Sie können auch externe vorgefertigte Inhalte in Ihre Datei einbinden lassen. Zur Verfügung stehen Ihnen
SmartArts und Diagramme über das Ribbon-Set "Illustrationen" im Reiter "Einfügen" sowie Bilder über über das Ribbon-Set "Bilder". Die aus vorherigen
Versionen von Office bekannten ClipArts wurden in Office 2016 entfernt, ebenso die Untersützung für das Grafikformat EPS.
[ 1] Stattdessen können Sie über Bing nach Grafiken suchen.
[
1] Stattdessen können Sie über Bing nach Grafiken suchen.
[ 2]
2]
Externe Bilder stellen dabei den bequemsten Weg dar, eine Grafik einzubinden, weil sie dazu nichts weiter tun müssen als eine fertige Bilddatei (zum Beispiel aus dem Internet)
auszuwählen. Wenn sie auf "Bild" klicken öffnet sich das Dialogfeld "Grafik öffnen". Wählen Sie einfach die gewünschte Grafik von Ihrer Festplatte oder einem
Wechselmedium aus und klicken Sie auf "Einfügen".
Geschäftsprozesse und erklärende Grafiken können Sie leicht mit den so genannten "SmartArts", erstellen und in Dokumente einfügen:
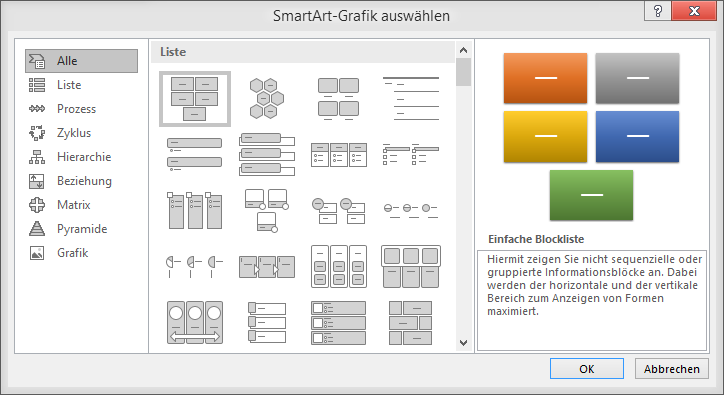
Die letzte Grafik-Art im Ribbon-Set "Illustrationen"
sind die Diagramme. Diese werden aber später noch im Thema Excel genauer erläutert.
b. Kopf- und Fußzeile
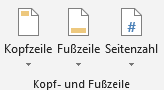 Jedes Dokument, jede Exceltabelle, jede Präsentation hat jeweils über und unter dem beschreibbaren Bereich geschützte Bereiche, die jedoch auch beschrieben werden können. Allerdings wird
die Beschriftung dann im Normalfall (man kann das ändern) auf allen Seiten gleich abgedruckt, sodass z.B. die Fußzeile nicht für Fußnoten (die ja auf jeder Seite verschieden sind) genutzt
werden kann. (Dafür gibt es auch eine eigene Funktion in Word). Lediglich Seitennummerierungen werden fortlaufend verändert. Daher eignen sich Kopf- und Fußzeile höchstens zum einbringen
von Firmensignaturen,Speicherinformationen, Datum usw. Sie erreichen die Kopf- und Fußzeile über den Tab "Einfügen" und dort das Ribbon-Set "Kopf- und Fußzeile".
Jedes Dokument, jede Exceltabelle, jede Präsentation hat jeweils über und unter dem beschreibbaren Bereich geschützte Bereiche, die jedoch auch beschrieben werden können. Allerdings wird
die Beschriftung dann im Normalfall (man kann das ändern) auf allen Seiten gleich abgedruckt, sodass z.B. die Fußzeile nicht für Fußnoten (die ja auf jeder Seite verschieden sind) genutzt
werden kann. (Dafür gibt es auch eine eigene Funktion in Word). Lediglich Seitennummerierungen werden fortlaufend verändert. Daher eignen sich Kopf- und Fußzeile höchstens zum einbringen
von Firmensignaturen,Speicherinformationen, Datum usw. Sie erreichen die Kopf- und Fußzeile über den Tab "Einfügen" und dort das Ribbon-Set "Kopf- und Fußzeile".
c. Hyperlinks
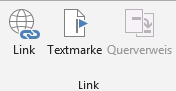
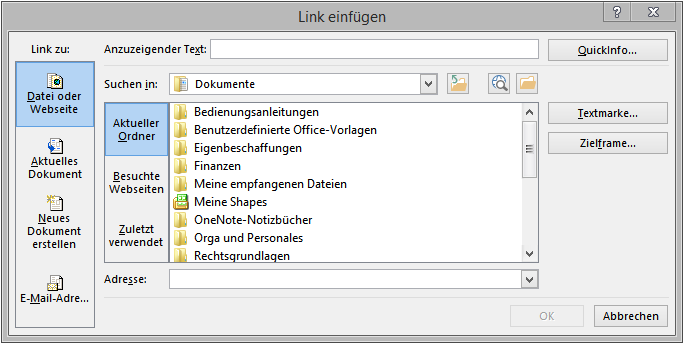 Jedes Objekt und jeder markierte Text kann mit einem Hyperlink belegt
werden. Hyperlinks mit zielen auf anderen Dateien, Textmarken in Dateien, Netzwerkressourcen oder Internetseiten sind möglich. Darüber hinaus kann auch ein Aufruf des Mailprogramms mit
einer neuen E-Mail mit einem Hyperlink geschehen.
Jedes Objekt und jeder markierte Text kann mit einem Hyperlink belegt
werden. Hyperlinks mit zielen auf anderen Dateien, Textmarken in Dateien, Netzwerkressourcen oder Internetseiten sind möglich. Darüber hinaus kann auch ein Aufruf des Mailprogramms mit
einer neuen E-Mail mit einem Hyperlink geschehen.
Rufen Sie dazu auf dem Tab "Einfügen" den Punkt "Hyperlink" auf.
Nach dem Klick auf "Hyperlink" öffnet sich dieses Dialogfenster, ein Relikt aus Office 2000-Zeiten. Hier können Sie nun unter "Link zu" auf der linken Seite bestimmen,
was das Ziel des Hyperlinks sein soll. Wenn Sie sich zum Beispiel für eine Webseite im Internet entscheiden können Sie anschließend die Adresse eingeben noch einen Text eingeben, der
anstelle der Adresse angezeigt werden soll und oben unter Quickinfo noch einen Kurztext hinterlegen, der eingeblendet wird wenn man später mit der Maus über den Link fährt.
Falls Sie auf eine anderen Datei verweisen wollen, können Sie sogar innerhalb der Datei eine Textmarke ansteuern, indem Sie auf die Schaltfläche "Textmarke" klicken. (Ein Verweis
auf Textmarken ist nur möglich, wenn diese im Zieldokument eingefügt worden sind.) Textmarken lassen sich im geöffneten Zieldokument ebenfalls über das Hyperlink-Ribbon-Set einfügen, wenn
man auf Textmarke klickt.
d. WordArt
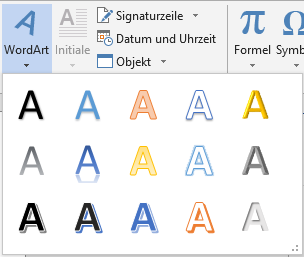
Auch wenn die Standard Office Anwendungen nicht gerade als Layout und Textdesign-Highlights bekannt sind, ist es zwischenzeitlich immer wieder nötig grafisch gestallte Schriftzüge zu
verwenden. Sei es um ein Logo eine farbenfrohe Einladungskarte oder sonst ein gestaltetes Textelement einzufügen. Zu diesem Zweck gibt es das Office-Hilfsprogramm "Microsoft
WordArt"
Microsoft WordArt ist ein kleines Programm, das aus den Office-Anwendungen heraus gestartet werden kann und zur optischen Gestaltung von Schriftzügen dient. Die fertig gestalteten
Schriftzüge können anschließend als Grafikelemente wieder in Excel, Word oder PowerPoint eingefügt und verändert werden. Nach einem Klick auf das WordArt-Symbol im Reiter "Einfügen"
erscheint das links gezeigte Fenster.
Hier haben Sie die Möglichkeit aus 30 Vorlagen auszuwählen und schon einmal grundlegend zu bestimmen in welche Richtung Ihre Textgestaltung gehen soll.
Die Auswahl reicht von so genannten Outline-Schriftzügen (Nur Silhouetten der Lettern, keine ausgefüllten Buchstabenkörper) über farbenfrohe, schattierte, schräge oder wellenförmige
Schriftzüge bis hin zu Schriftbögen. Alle jeweils mit anderen, anpassbaren Füllmustern, Füllfarben und Schatten.
Nachdem Sie aus der Auswahl das Beispiel gewählt haben, das dann Ihrem ganz persönlichen Lieblingsdesign am nächsten kommt, erscheint ihr Text im Dokument als Textfeld. Über die
Registerkarte "Zeichentools" --> "Format" können Sie den Text, den Hintergrund, einen Rahmen, die Textausrichtung, die Textflussrichtung etc. beliebig gestalten. Es
lassen sich außerdem auch Schatten einfügen etc. und die Position des gesamten WordArts festlegen. Im Vergleich zu den Vorgängerversionen ist die Bedienung des WordArt-Feldes nun
durchgängig an die Bedienung anderer Objekte wie eingebetteten Tabellen oder Zeichnungen angepasst worden.
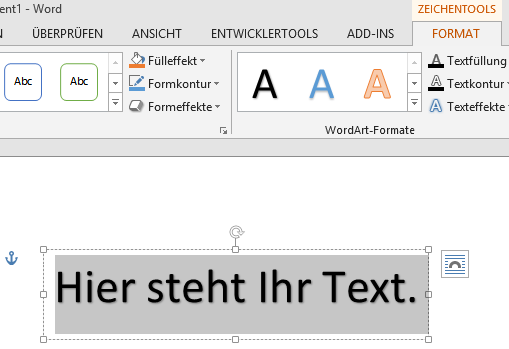
Die vier Ecken erlauben ein Verändern der Größe und der Stauchung bzw. Streckung des Objekts. Die vier Anfasspunkte an den Seitenhälften erlauben ein Vergrößern oder Verkleinern des Objekts.
So lange das Objekt markiert ist können Sie oben folgende Änderung am Format-Tab feststellen:
Es ist also möglich unzählige Formateinstellungen an dem Schriftzug vorzunehmen. Viel zu viele um sie hier alle aufzuzählen, also probieren Sie es aus!
2.2.3.3 Ansicht
Im Tab "Ansicht" können Sie zum Einen das Layout bestimmen und zum Anderen welches der eventuell gleichzeitig geöffnet Fenster sie angezeigt bekommen und ob eventuell mehrere
Fenster nebeneinander angezeigt werden sollen. Bei den Layouts gibt es zahlreiche Möglichkeiten. Die Einstellungen haben allerdings keinen Einfluss auf das eigentliche Dokument.
In Word können Sie zum Beispiel entscheiden mit welcher Dokumentenansicht Sie arbeiten wollen: Seitenansicht, Vollbild-Lesemodus, Web-Layout, Gliederung oder Normalansicht. Außerdem könnten
Sie die Lineale ein Raster etc. einblenden.
In allen Anwendungen gibt es dabei auch den Punkt "Vollbildansicht" oder "Ganzer Bildschirm". Ein Klick auf diesen Menüpunkt zeigt den Arbeitsbereich ohne Ribbons und
sonstige Programmelemente. Dieser Punkt eignet sich dann, wenn das Arbeitsergebnis über einen Beamer an eine Leinwand projiziert werden soll.
2.2.3.4 "?"-Hilfemenü (F1)
Ein Klick auf das Fragezeichensymbol am rechten Bildschirmrand öffnet die Anwendungshilfe.
Interessant ist, dass Microsoft mit Hilfe von Quizseiten User der vorherigen Versionen von Word spielerisch dazu bringen will, die neuen Features kennen zu lernen. Einfach mal ausprobieren.
2.2.3.5 Online-Integration
Office bietet Ihnen eine Online-Integration. Sie können zum Beispiel in Word direkt Auszüge aus der Wikipedia in Ihre Dokumente einfügen. Weitere Möglichkeiten stehen Ihnen offen, wenn Sie
Ihr Microsoft-Konto in Office hinterlegen. Haben Sie sich damit angemeldet, übeträgt Office Ihre Anpassungen und Einstellungen auch auf andere Rechner und ermöglicht es Ihnen Dokumente direkt
in Ihrem OneDrive abzuspeichern. Außerdem können Sie Office-Apps aus dem Office Store beziehen. Zum Anmelden starten Sie eines der Office-Programme mit einer beliebigen Vorlage und klicken Sie
dann auf "Datei" und auf "Konto". hier können Sie unter Benutzerinformationen die Anmeldung vornehmen. Anders als bei den Vorläuferversionen ist der Office Store damit
sofort verfügbar und muss nicht erst verbunden werden. Im Store finden Sie diverse Erweiterungen und Vereinfachungen für Office.
Über den Punkt "Verbundene Dienste" auf der
Konto-Seite können Sie zusätzlich aber auch Verknüpfungen zu sozialen Medien herstellen.
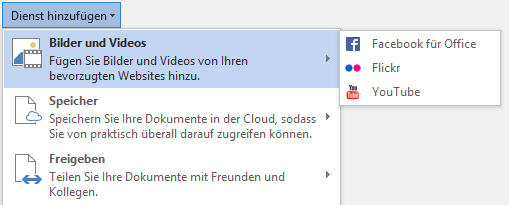
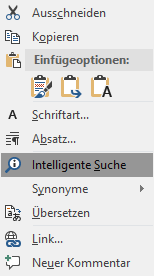 Sie können auch direkt aus Office heraus Begriffe
im Internet nachschlagen. Markieren Sie dazu einen Begriff oder eine Phrase und klicken Sie es mit der rechten Maustaste an. Im Kontextmenü finden Sie "Intelligente Suche...". Die
intelligente Suche schlägt das markierte Wort für Sie dann auf Bing nach und liefert Ihnen in der rechten Seitenleiste entsprechende Suchergebnisse. Sie könne also suchen, ohne dass Sie die
Office-Anwendung verlassen müssen.
Sie können auch direkt aus Office heraus Begriffe
im Internet nachschlagen. Markieren Sie dazu einen Begriff oder eine Phrase und klicken Sie es mit der rechten Maustaste an. Im Kontextmenü finden Sie "Intelligente Suche...". Die
intelligente Suche schlägt das markierte Wort für Sie dann auf Bing nach und liefert Ihnen in der rechten Seitenleiste entsprechende Suchergebnisse. Sie könne also suchen, ohne dass Sie die
Office-Anwendung verlassen müssen.
Wenn Sie diese Funktion zum erste Mal verwenden, müssen Sie zunächst bestätigen, dass Microsoft überhaupt Daten an Bing senden darf.
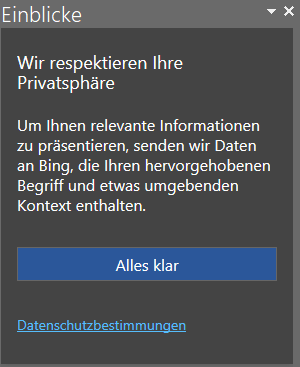
Quellenangaben:
[1] Änderungen in Microsoft Office 2016 für Windows in Microsoft Technet [URL:https://technet.microsoft.com/de-de/library/mt715497(v=office.16).aspx]
Datum der letzten Recherche:
23.07.2017 11:00 Uhr
[2] Clip Art now powered by Bing Images [URL:https://blogs.office.com/en-us/2014/12/01/clip-art-now-powered-bing-images]
Datum der letzten Recherche:
23.07.2017 11:10 Uhr
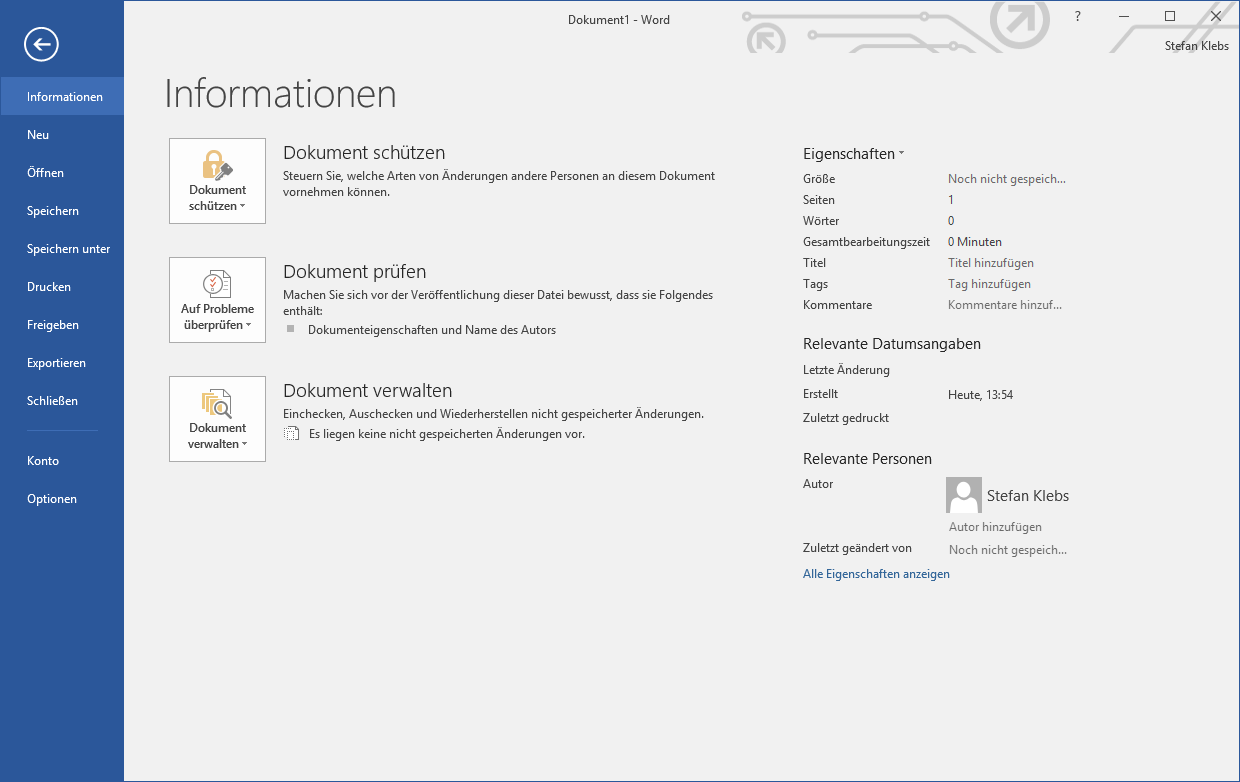
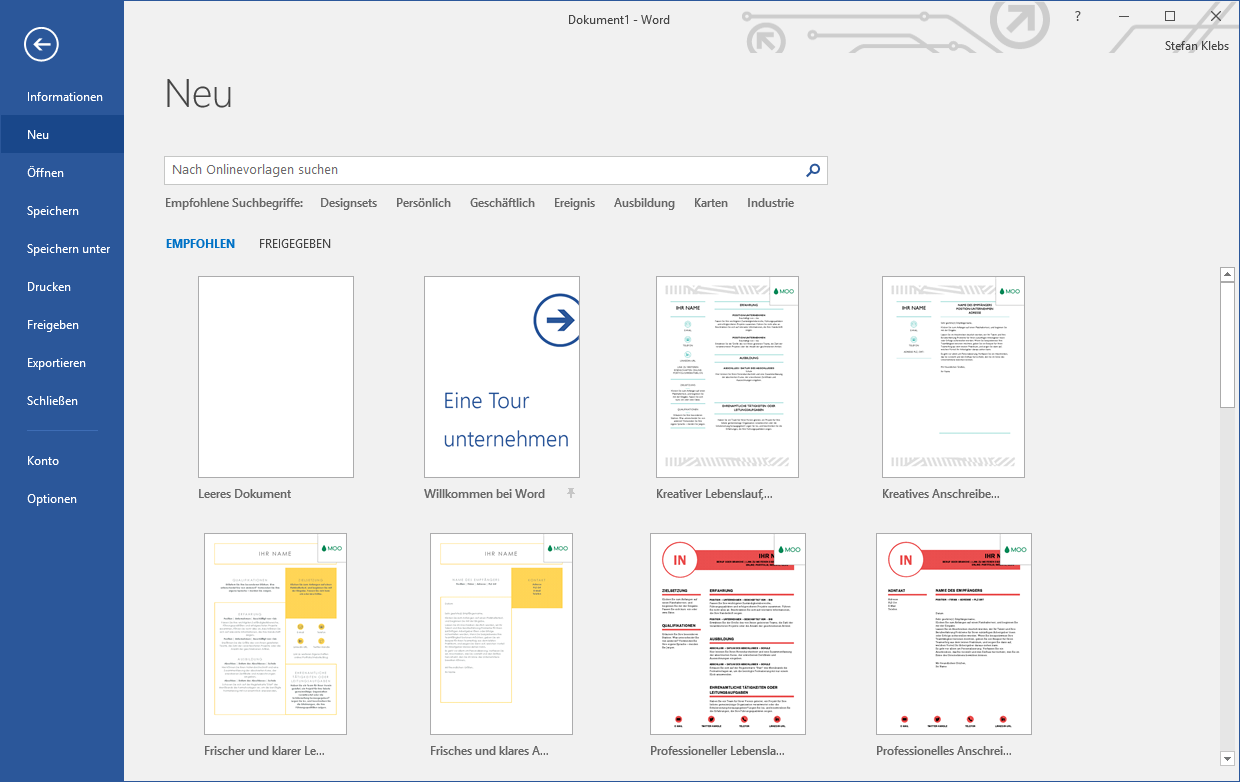
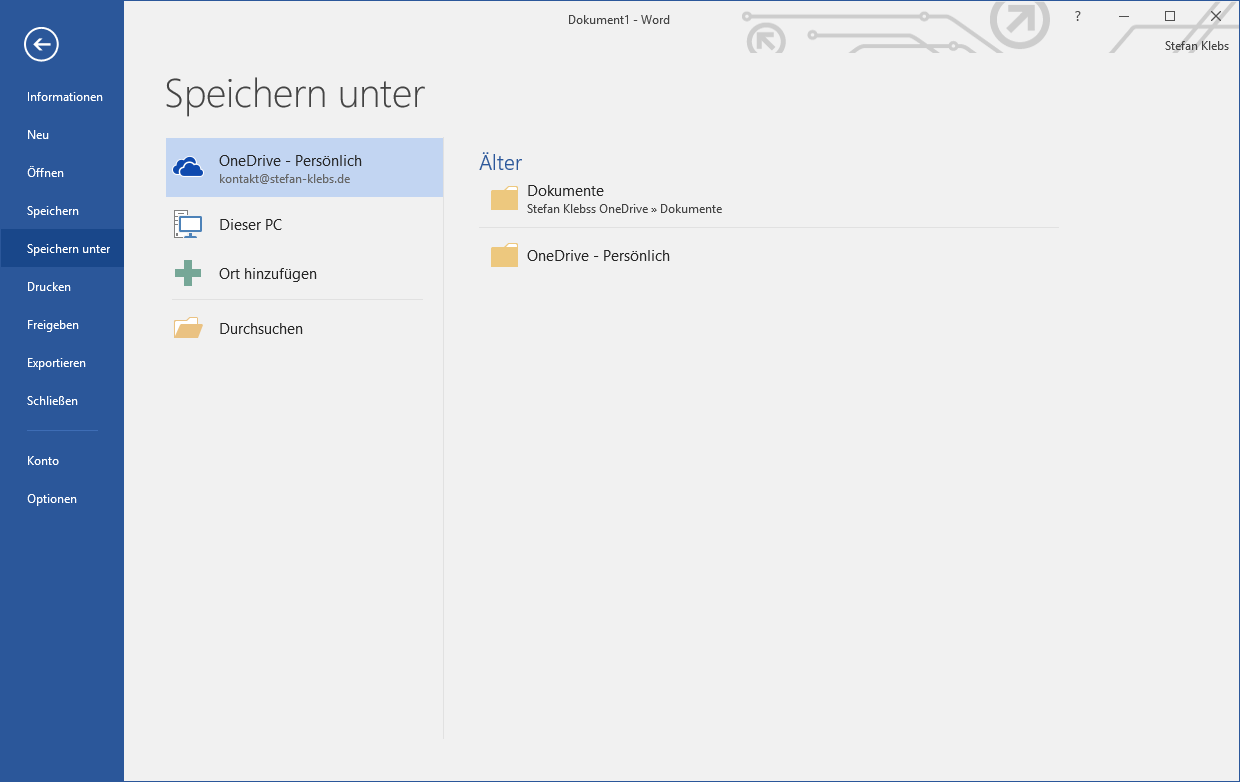
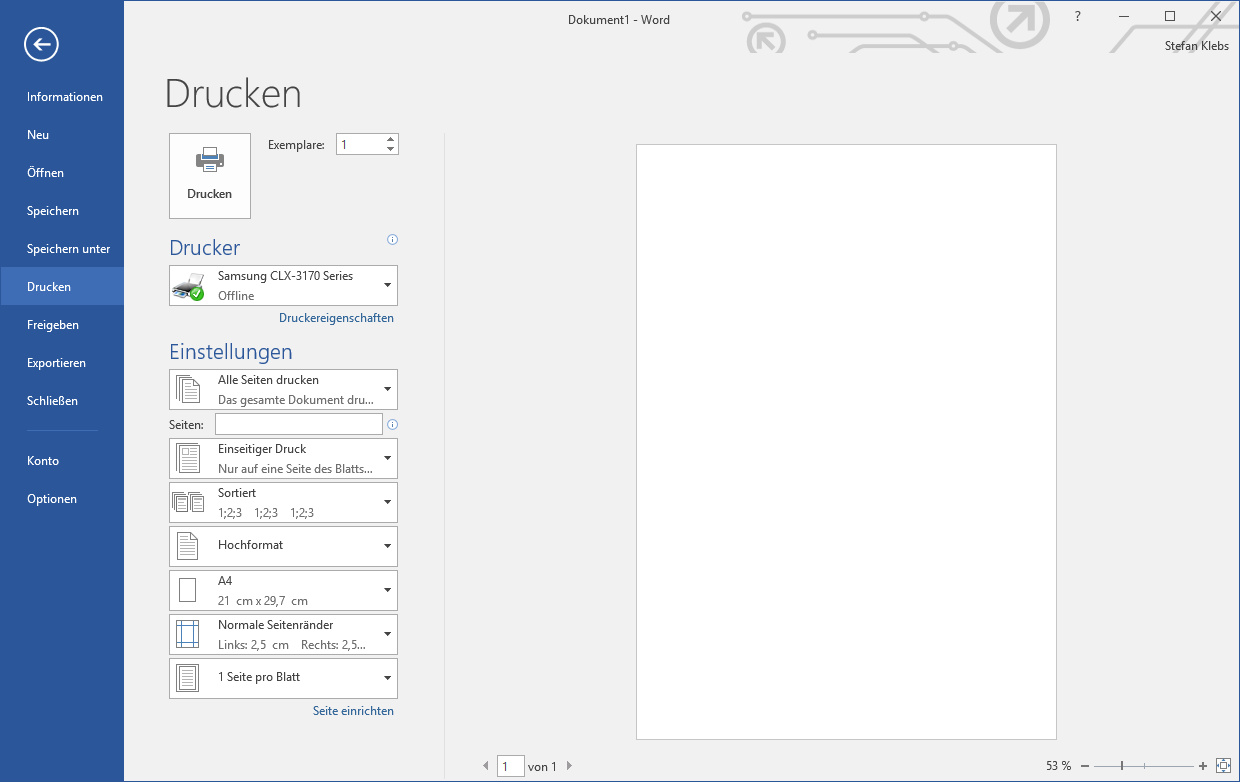
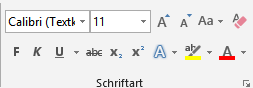 Die Formatsymbolleiste erhalten Sie, indem Sie
beliebigen Text in der Datei markieren. In der Formatsymbolleiste befinden sich Elemente, die die Textgestaltung, Farben und Linien verändern. Von links oben nach rechts unten:
Die Formatsymbolleiste erhalten Sie, indem Sie
beliebigen Text in der Datei markieren. In der Formatsymbolleiste befinden sich Elemente, die die Textgestaltung, Farben und Linien verändern. Von links oben nach rechts unten: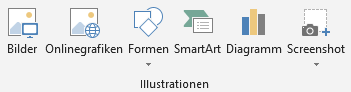 Um eine Zeichnung zu erstellen rufen Sie den
Reiter "Einfügen" auf. Sie sehen dort das Ribbon-Set "Illustrationen --> Formen". Es sieht so wie rechts gezeigt aus.
Um eine Zeichnung zu erstellen rufen Sie den
Reiter "Einfügen" auf. Sie sehen dort das Ribbon-Set "Illustrationen --> Formen". Es sieht so wie rechts gezeigt aus.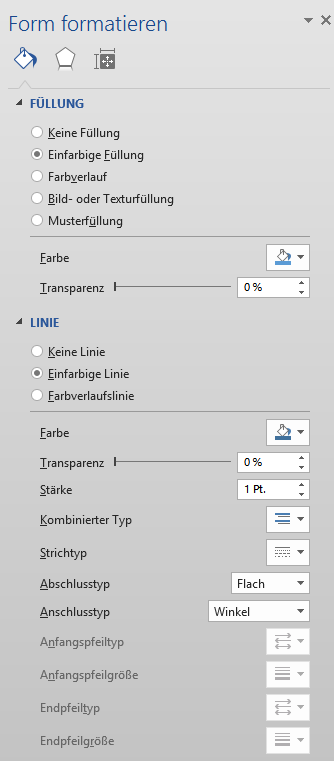 Diese Kreise können nun "angefasst"
werden und mit ihrer Hilfe kann die Länge der Linie verkürzt oder verlängert werden oder ihre Startpunkte verschoben werden. So lange die Kästchen sichtbar sind, findet man im
Kontextmenü der Linie einen Punkt "Autoform formatieren...". Mit der Office Version 2013 ist der Formatierungsdialog in die Sidebar verlagert worden.
Diese Kreise können nun "angefasst"
werden und mit ihrer Hilfe kann die Länge der Linie verkürzt oder verlängert werden oder ihre Startpunkte verschoben werden. So lange die Kästchen sichtbar sind, findet man im
Kontextmenü der Linie einen Punkt "Autoform formatieren...". Mit der Office Version 2013 ist der Formatierungsdialog in die Sidebar verlagert worden.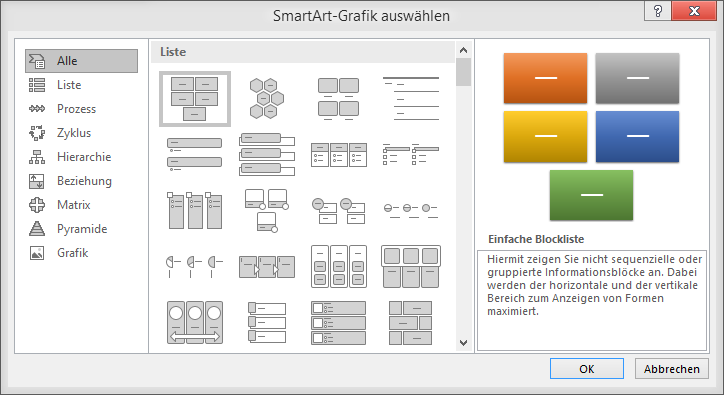
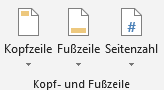 Jedes Dokument, jede Exceltabelle, jede Präsentation hat jeweils über und unter dem beschreibbaren Bereich geschützte Bereiche, die jedoch auch beschrieben werden können. Allerdings wird
die Beschriftung dann im Normalfall (man kann das ändern) auf allen Seiten gleich abgedruckt, sodass z.B. die Fußzeile nicht für Fußnoten (die ja auf jeder Seite verschieden sind) genutzt
werden kann. (Dafür gibt es auch eine eigene Funktion in Word). Lediglich Seitennummerierungen werden fortlaufend verändert. Daher eignen sich Kopf- und Fußzeile höchstens zum einbringen
von Firmensignaturen,Speicherinformationen, Datum usw. Sie erreichen die Kopf- und Fußzeile über den Tab "Einfügen" und dort das Ribbon-Set "Kopf- und Fußzeile".
Jedes Dokument, jede Exceltabelle, jede Präsentation hat jeweils über und unter dem beschreibbaren Bereich geschützte Bereiche, die jedoch auch beschrieben werden können. Allerdings wird
die Beschriftung dann im Normalfall (man kann das ändern) auf allen Seiten gleich abgedruckt, sodass z.B. die Fußzeile nicht für Fußnoten (die ja auf jeder Seite verschieden sind) genutzt
werden kann. (Dafür gibt es auch eine eigene Funktion in Word). Lediglich Seitennummerierungen werden fortlaufend verändert. Daher eignen sich Kopf- und Fußzeile höchstens zum einbringen
von Firmensignaturen,Speicherinformationen, Datum usw. Sie erreichen die Kopf- und Fußzeile über den Tab "Einfügen" und dort das Ribbon-Set "Kopf- und Fußzeile".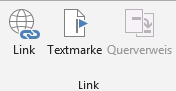
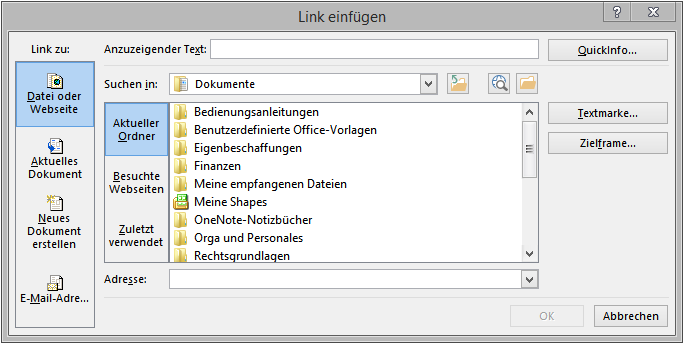 Jedes Objekt und jeder markierte Text kann mit einem Hyperlink belegt
werden. Hyperlinks mit zielen auf anderen Dateien, Textmarken in Dateien, Netzwerkressourcen oder Internetseiten sind möglich. Darüber hinaus kann auch ein Aufruf des Mailprogramms mit
einer neuen E-Mail mit einem Hyperlink geschehen.
Jedes Objekt und jeder markierte Text kann mit einem Hyperlink belegt
werden. Hyperlinks mit zielen auf anderen Dateien, Textmarken in Dateien, Netzwerkressourcen oder Internetseiten sind möglich. Darüber hinaus kann auch ein Aufruf des Mailprogramms mit
einer neuen E-Mail mit einem Hyperlink geschehen.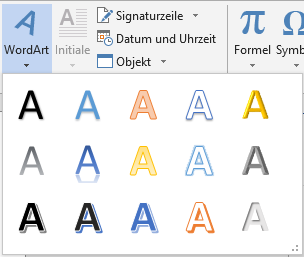
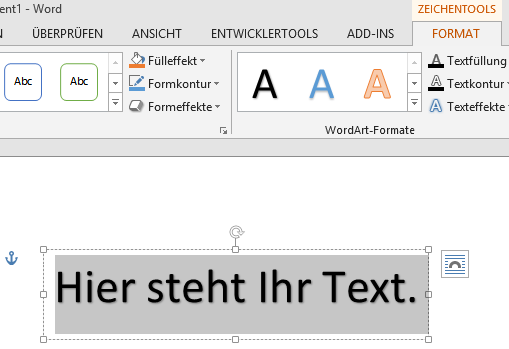
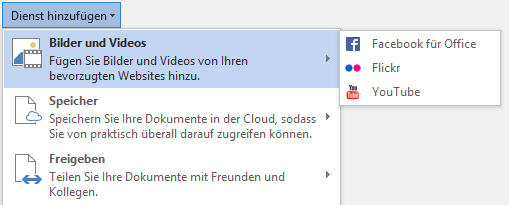
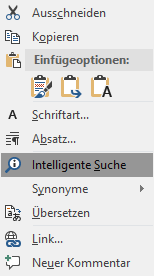 Sie können auch direkt aus Office heraus Begriffe
im Internet nachschlagen. Markieren Sie dazu einen Begriff oder eine Phrase und klicken Sie es mit der rechten Maustaste an. Im Kontextmenü finden Sie "Intelligente Suche...". Die
intelligente Suche schlägt das markierte Wort für Sie dann auf Bing nach und liefert Ihnen in der rechten Seitenleiste entsprechende Suchergebnisse. Sie könne also suchen, ohne dass Sie die
Office-Anwendung verlassen müssen.
Sie können auch direkt aus Office heraus Begriffe
im Internet nachschlagen. Markieren Sie dazu einen Begriff oder eine Phrase und klicken Sie es mit der rechten Maustaste an. Im Kontextmenü finden Sie "Intelligente Suche...". Die
intelligente Suche schlägt das markierte Wort für Sie dann auf Bing nach und liefert Ihnen in der rechten Seitenleiste entsprechende Suchergebnisse. Sie könne also suchen, ohne dass Sie die
Office-Anwendung verlassen müssen.